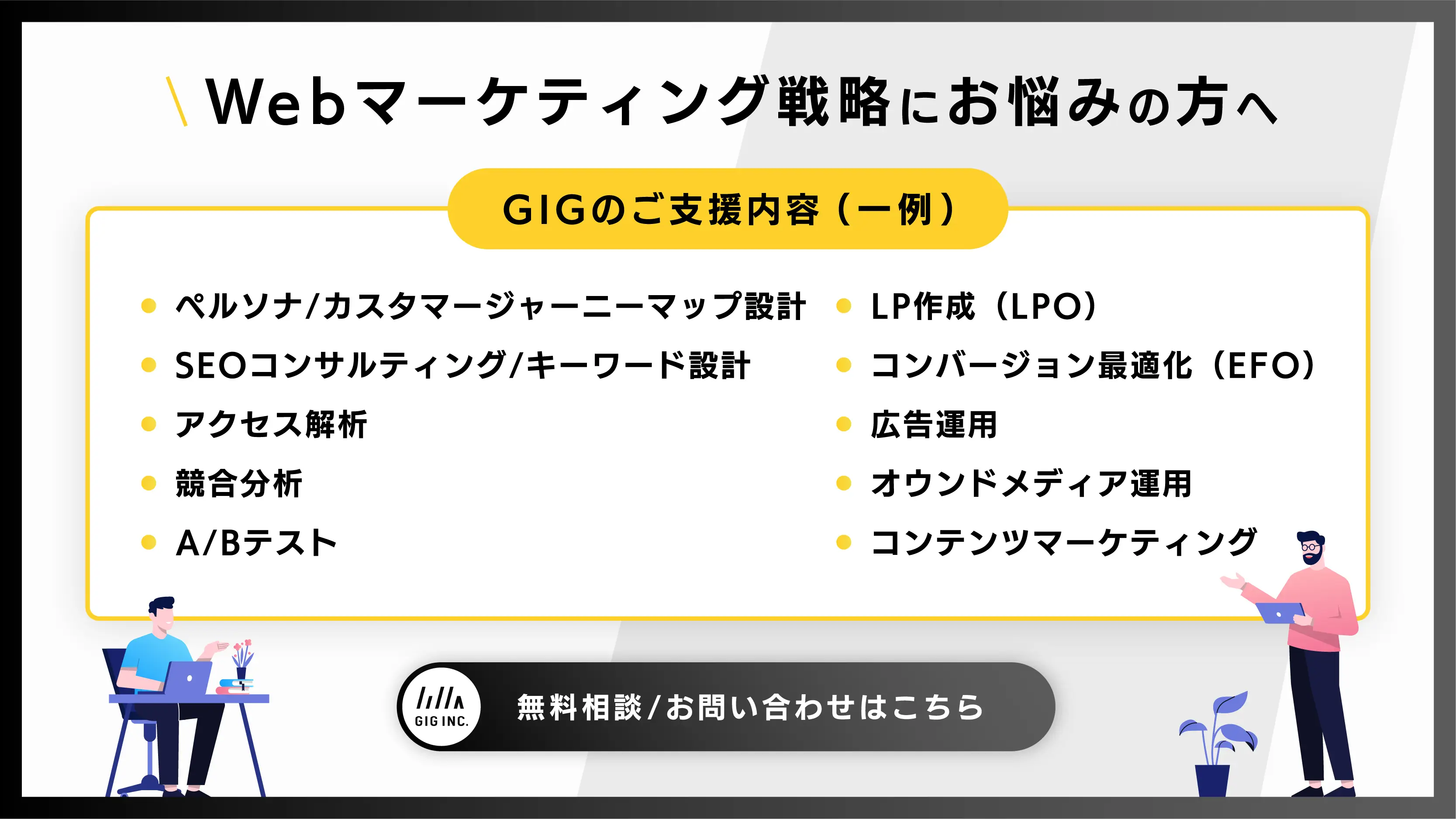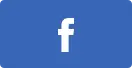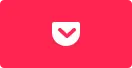Googleサーチコンソールの導入方法|設定とSEO対策活用を初心者向けに解説|東京のWEB制作会社・ホームページ制作会社|株式会社GIG
BLOG
ブログ
Googleサーチコンソールの導入方法|設定とSEO対策活用を初心者向けに解説
2023-02-26 制作・開発
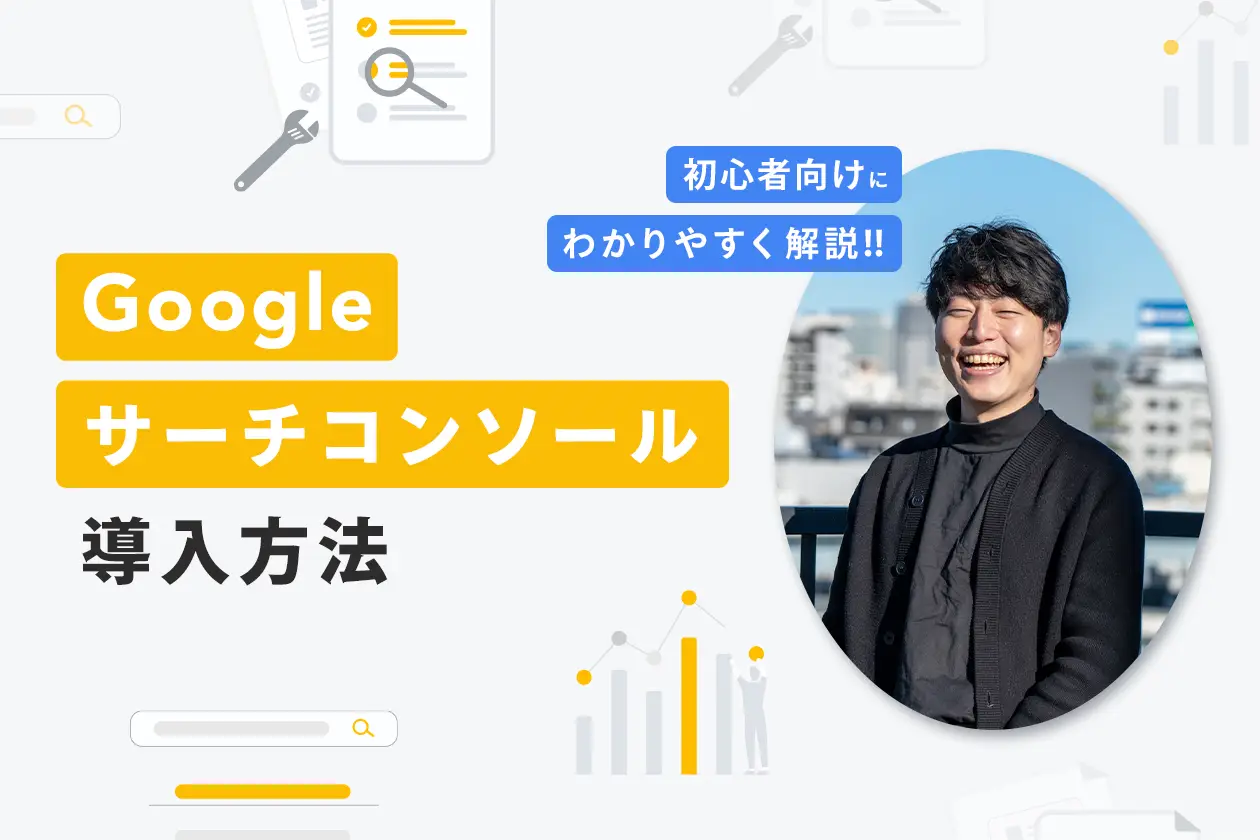
こんにちは、株式会社GIGです。
新規Webサイトの立ち上げにあわせて、Google Search Console(以下、Googleサーチコンソール)の導入も必要になることが多いのではないでしょうか。Googleサーチコンソールは、Googleが無料で提供している検索解析ツールで、SEOなどのコンテンツマーケティングを行ううえでは必須となります。
本記事では、これからGoogleサーチコンソールを導入する方に向けて、画像付きで設定方法を解説します。Googleアナリティクス4との連携方法や、基本的な使い方も解説するので、ぜひ参考にしてください。
弊社GIGでは、Googleサーチコンソールの導入や活用支援をはじめとした全般的なWebマーケティング支援を行っています。Webマーケティングに関してお悩みなら、お気軽にご相談ください。
■実績紹介
■お問い合わせはこちら
Googleサーチコンソールとは
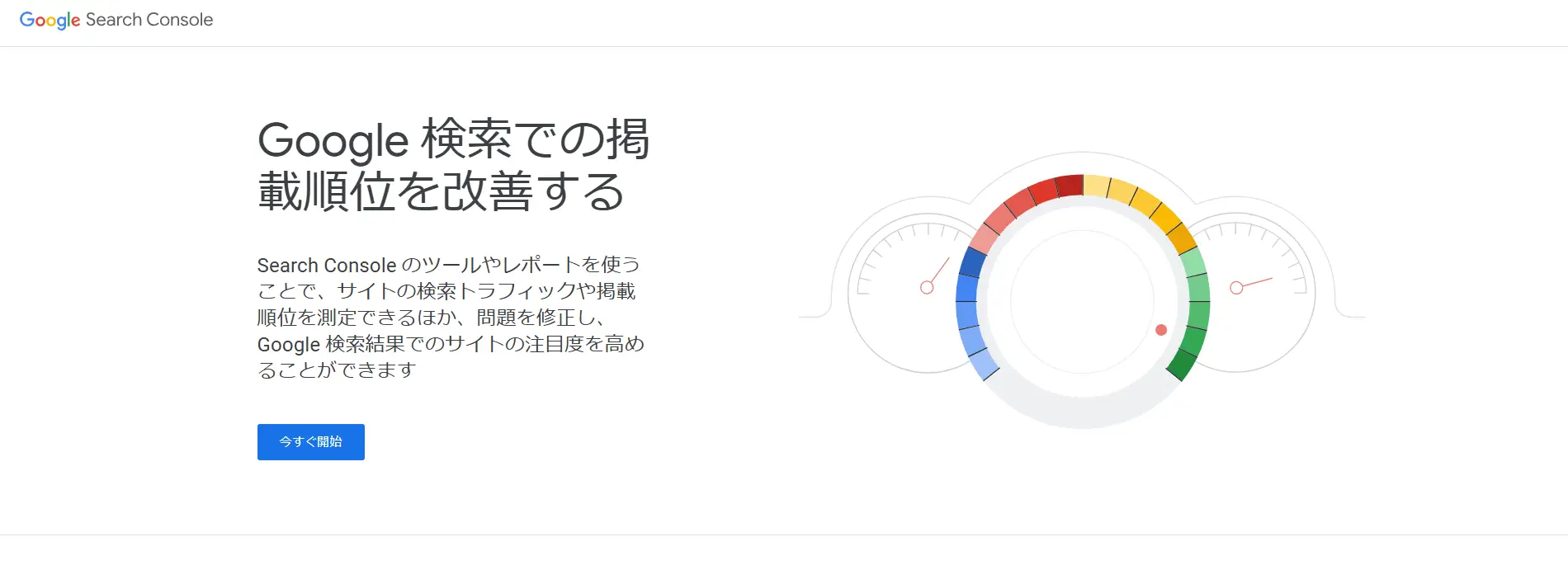 ▲出典:Googleサーチコンソール
▲出典:Googleサーチコンソール
Googleサーチコンソールは、Googleが無料で提供している公式ツールで、Webサイトが検索結果にどのように表示されているかを把握・改善するために使われます。登録したサイトの検索状況やクリック数などをレポートで可視化できます。
主な活用例は次のとおりです。
・各ページがどのような検索キーワード(クエリ)で表示され、検索結果では何位に掲載されているかを調べる
・ページがGoogleに正しくインデックスされているかを確認する
・特定キーワードの平均掲載順位やクリック率を把握する
・サイト全体のリンク状況やモバイル対応など、基本的なユーザー体験を確認する
Webマーケティングの主軸となるSEO対策では、検索状況を継続的に確認し、改善を重ねることが重要です。そのため日常的にGoogleサーチコンソールを利用することが大切です。
関連記事:【初心者必見】サーチコンソールの説明書|使い方・専門用語を解説
Googleアナリティクスとの違い
Googleサーチコンソールと混同されやすいツールに、Googleアナリティクスがあります。どちらもWebマーケティングに必要ですが、取得できるデータや分析の対象は異なります。
| ツール名 | 用途 |
| Googleサーチコンソール | ・ユーザーがGoogle検索をしてサイトに訪れる「前」の行動を分析 |
| Googleアナリティクス | ・ユーザーがサイトに訪れた「後」の行動を分析 |
それぞれの役割を簡単にまとめると以下のとおりです。
・Googleサーチコンソール:検索流入前のデータを把握
・Googleアナリティクス:Webサイトを訪問したあとの行動を把握
両方をあわせて使うことで「検索で見つけてもらえているか」から「訪問後にどう行動しているか」までを一気通貫で分析でき、SEO対策やコンテンツ改善に活かすことができます。
Googleサーチコンソールの導入・登録方法
GoogleサーチコンソールとWebサイトの連携は、5ステップで完了します。
- Googleアカウントを用意する
- Googleサーチコンソールにログインする
- プロパティタイプを選択する
- 所有者の確認を行う
- サイトマップ送信とURL検査を行う
それぞれの手順を解説します。
ステップ1. Googleアカウントを用意する
サーチコンソールを設定するには、まずGoogleアカウントを用意しなければなりません。
企業やチームで運用する場合は、独自ドメインのビジネスアカウントをおすすめします。無料のGmailアドレスでも登録は可能ですが、所有権の移行や権限の管理のしやすさを考えるとビジネスアカウントがおすすめです。
ステップ2. Googleサーチコンソールにログインして登録する
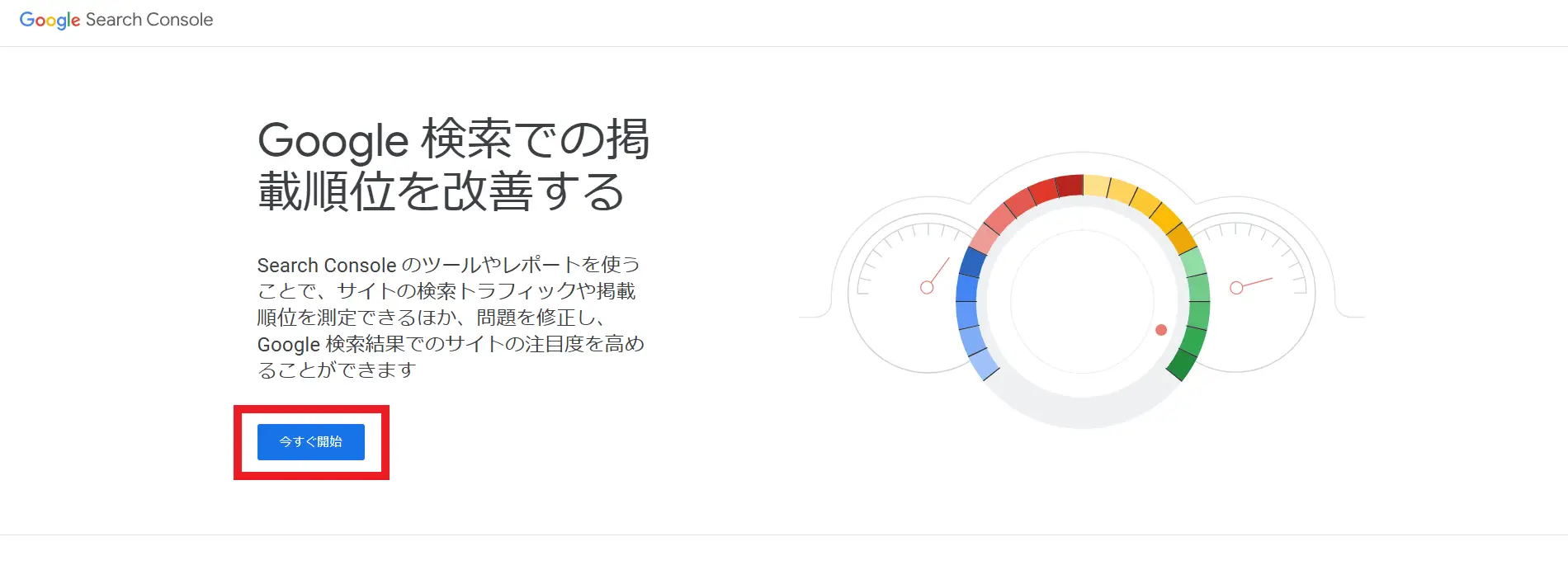 ▲出典:Googleサーチコンソール
▲出典:Googleサーチコンソール
Gooleサーチコンソール公式ページで「今すぐ参加」をクリックします。ログインには、上で用意したGoogleアカウントを利用します。
ステップ3. プロパティタイプを選択する
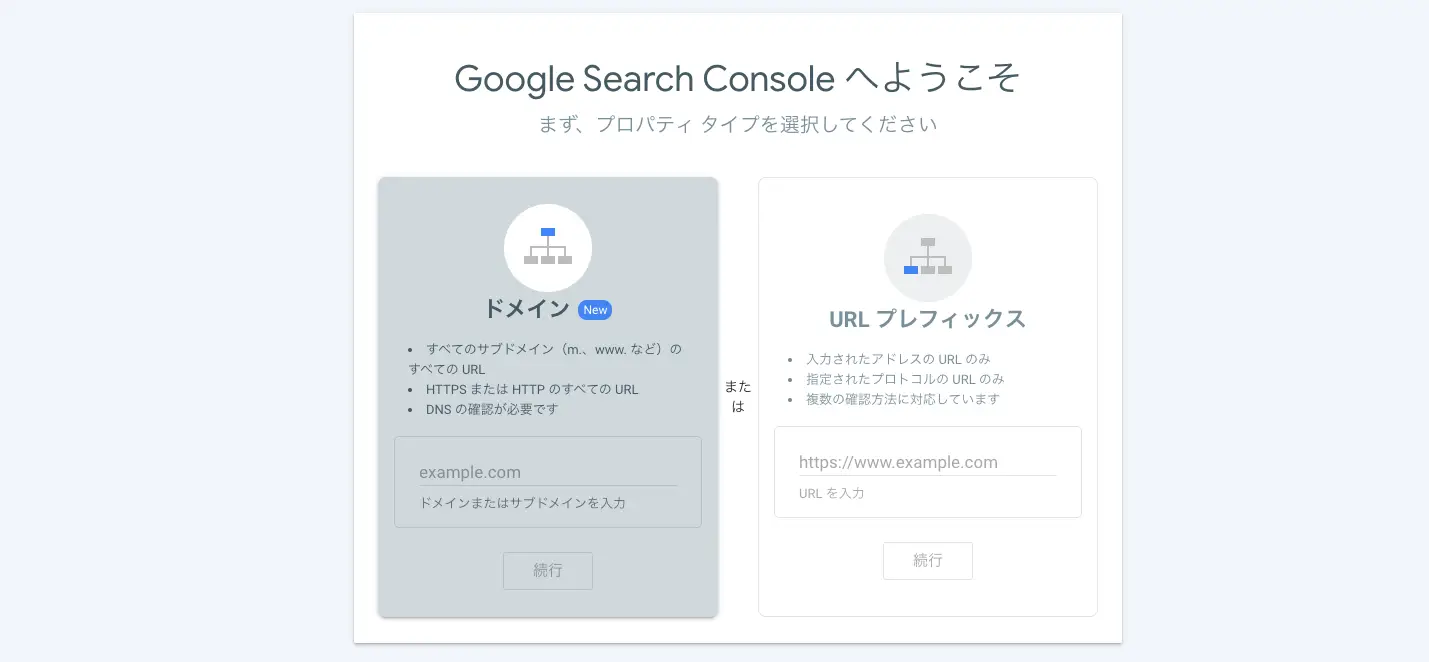 ▲出典:Googleサーチコンソール
▲出典:Googleサーチコンソール
登録方法は「ドメイン」と「URLプレフィックス」の2種類があります。
Googleサーチコンソールへの登録は、「ドメイン」か「URLプレフィックス」のいずれかの方法で登録ができます。
ドメインとURLプレフィックスの違いは、下記のとおりです。
項目 | ドメイン | URLプレフィックス |
管理 | Webサイト全体 | サブドメインや特定のページ |
登録方法 | 「giginc.co.jp」など「https://」以降を入力 | 「https://giginc.co.jp」など全体を入力する |
所有権確認 | DNSレコードの設定が必要 | Googleアナリティクス、Googleタグマネージャーなどで確認が可能 |
どちらの登録方法でも、Googleサーチコンソールで確認できるデータに違いはありません。ただし、ドメイン管理に必要なDNS設定は、慣れていないと少々難しく感じます。
そのため、初めての方やどちらで設定すべきかわからない人は、まず「URLプレフィックス」を選ぶと良いでしょう。将来的にサイトの規模が拡大したら「ドメインプロパティ」に切り替えるのもおすすめです。
ステップ4. 所有権の確認をする
所有権の確認とは、Webサイトの所有者(管理者)がWebサイト登録者と一致するか確認する作業です。
第三者が勝手にWebサイトを解析しないために、こちらの確認作業が必要となります。
確認作業は、ドメイン登録の場合とURLプレフィックス登録の場合で方法が異なります。まず、ステップ2でURLプレフィックスを選択し、「https://giginc.co.jp」などURL全体を入力すると、所有者の確認方法がいくつか表示されるので「Googleタグマネージャー(以下:GTM)」を選びます。
【URLプレフィックスの場合の所有権確認方法(推奨)】
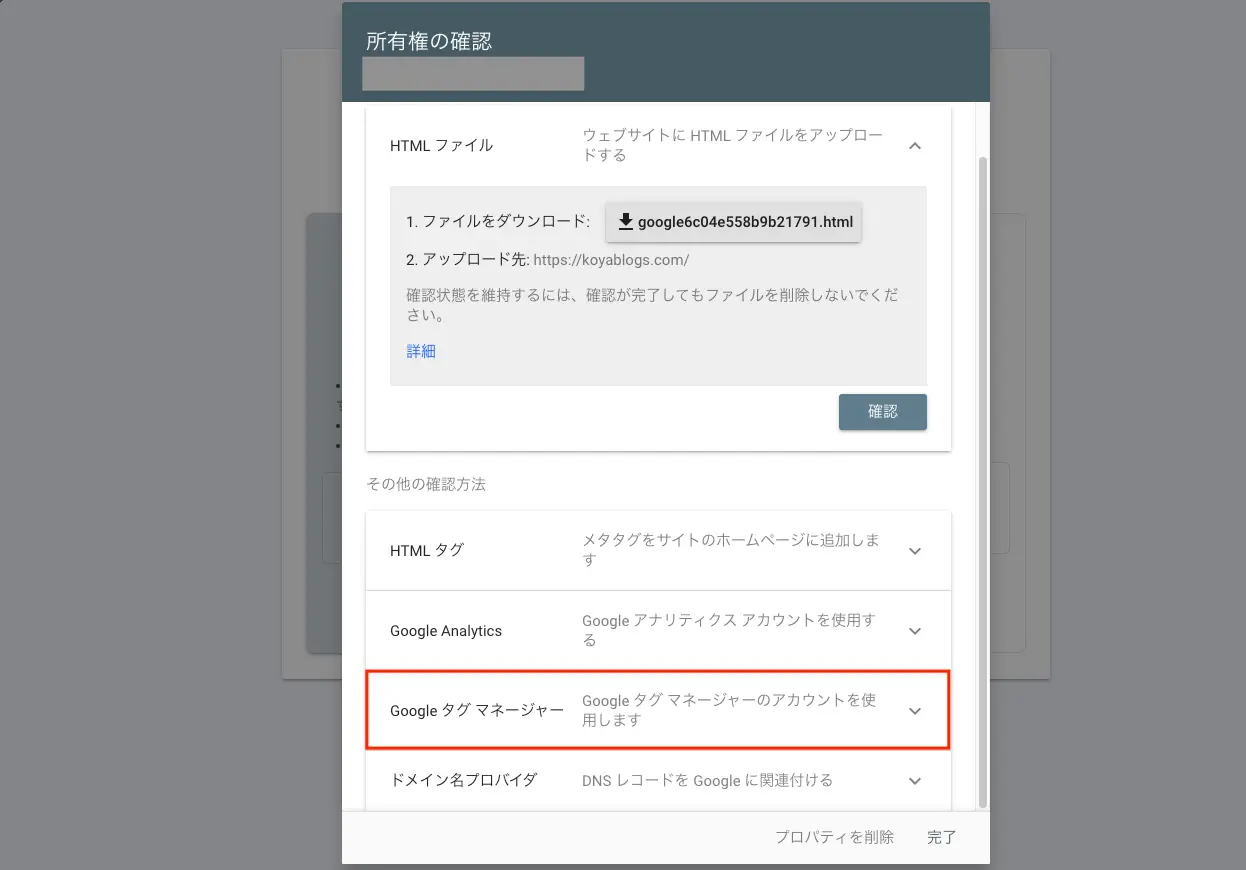 ▲出典:Googleサーチコンソール
▲出典:Googleサーチコンソール
GTMとは、htmlへの埋め込みが必要になる計測タグや広告タグを一括管理できる無料ツールです。Googleサーチコンソールだけではなく、Googleアナリティクスとの連
連携をするためには、GTMの初期設定を完了させる必要があります。まずはGTM公式サイトにログイン、アカウントを作成し、会社名などを入力します。
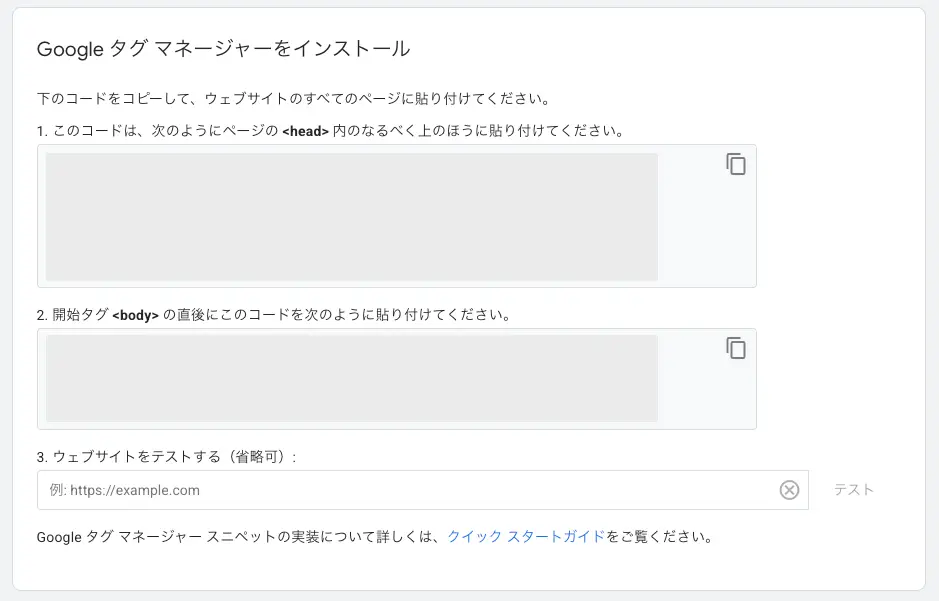 ▲出典:Googleサーチコンソール
▲出典:Googleサーチコンソール
利用規約に同意したらGTMタグコードが発行されます。1つは計測するWebサイトの<head>内のなるべく上部、もう1つは<body>直後に設置しましょう。「ウェブサイトをテストする」は自社サイトのURLを入れて動作確認しておくことで、コードの設定ミスなどを把握できます。
これでGTMタグの設定は完了です。再びGoogleサーチコンソールの画面に戻ります。
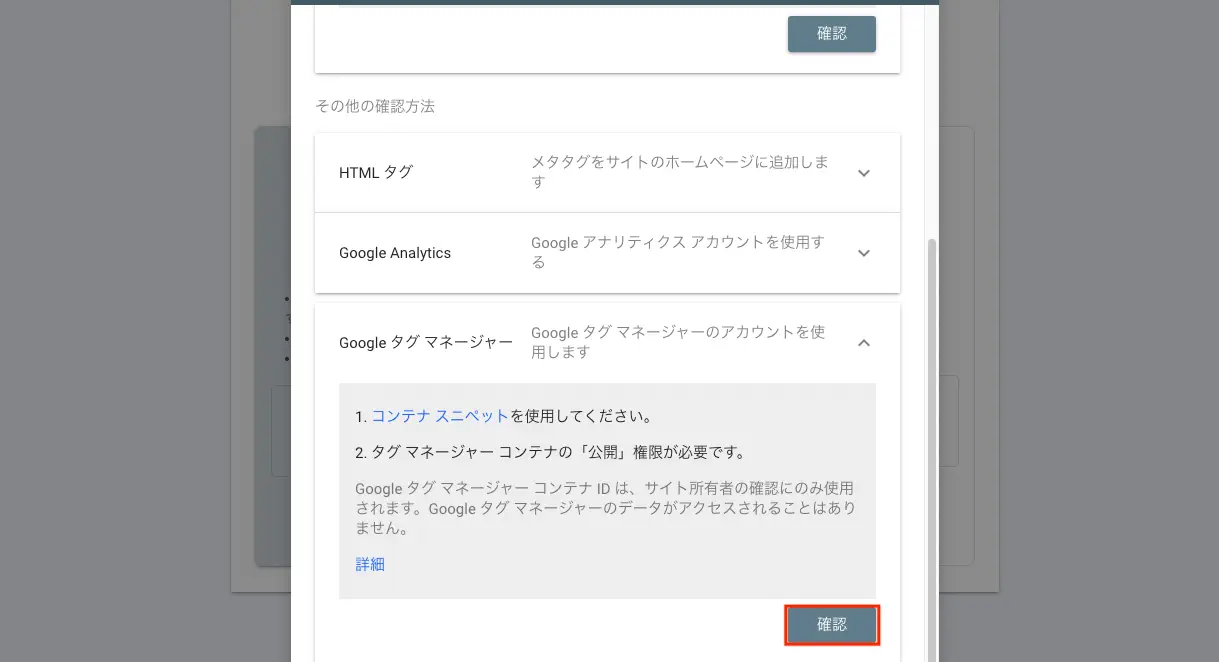 ▲出典:Googleサーチコンソール
▲出典:Googleサーチコンソール
Google タグ マネージャーの「確認」をクリックします。
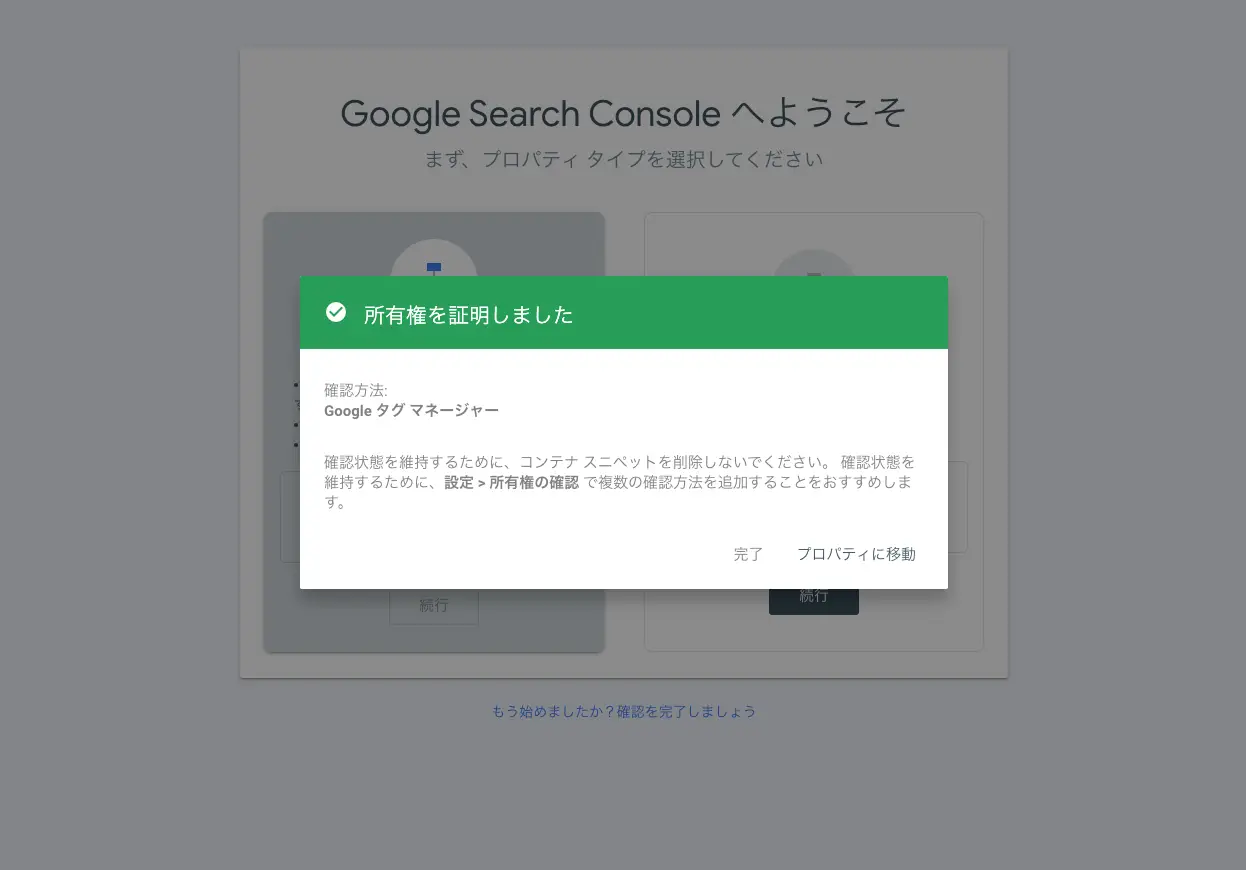 ▲出典:Googleサーチコンソール正しく設定されていれば「所有権を証明しました」と表示されます。
▲出典:Googleサーチコンソール正しく設定されていれば「所有権を証明しました」と表示されます。
【ドメイン登録の場合の所有権確認方法】
ステップ2でドメインを選択し、「giginc.co.jp」などドメイン部分を入力すると、TXTレコードが表示されます。
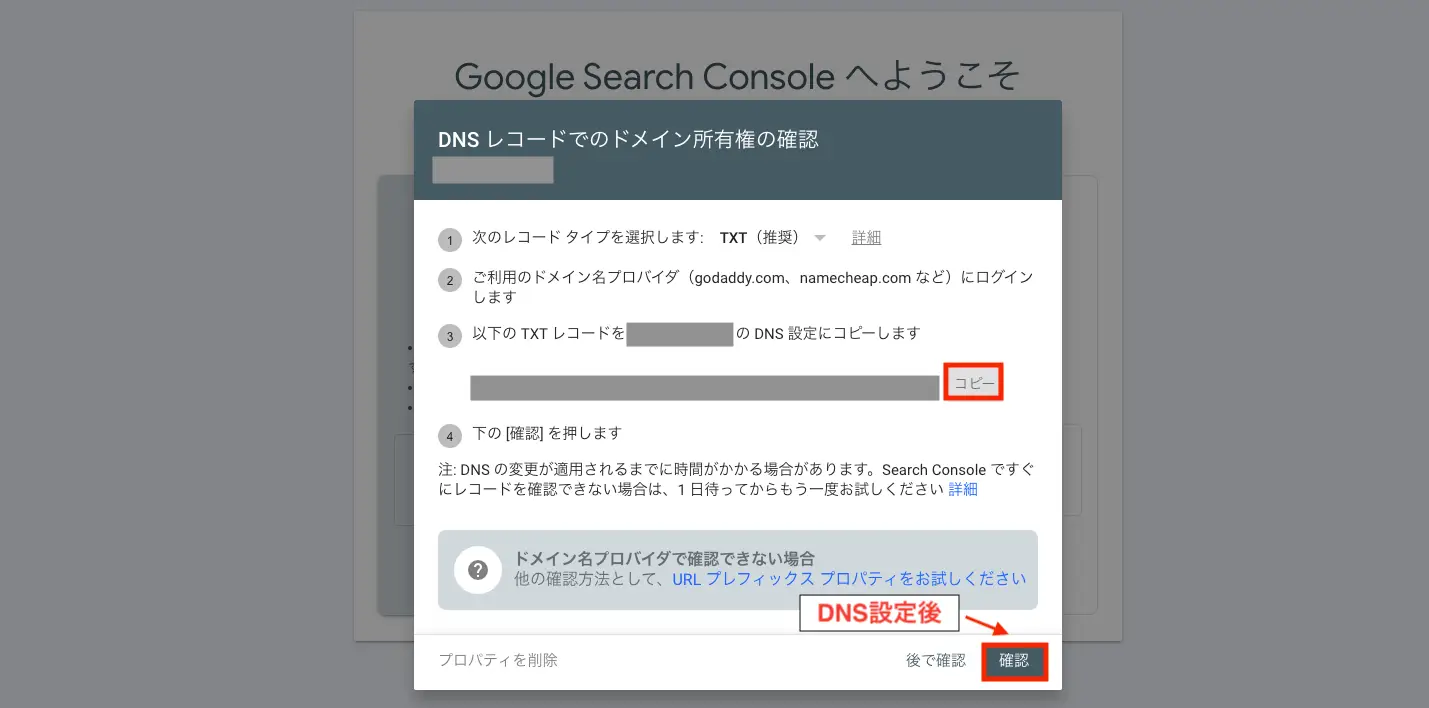 ▲出典:GoogleサーチコンソールTXTレコードとは、Webサイトの所有者を確認するためのコードです。
▲出典:GoogleサーチコンソールTXTレコードとは、Webサイトの所有者を確認するためのコードです。
TXTレコードをコピーしたら、Webサイトを契約しているサーバーのサイトへアクセスし、管理画面に貼り付けます。
設定後、サーチコンソールに戻って「確認」をクリックすれば所有権が証明されます。
関連記事:GTMを利用したGA4設定方法を初心者向けにわかりやすく解説
ステップ5. サイトマップ送信とURL検査
所有権の確認が完了したら、次はサイトをGoogleに正しく認識してもらう作業です。「サイトマップ送信」と「URL検査」を行うことで、公開したページが検索結果に反映されやすくなります。
サイトマップとは、Webサイトの構造やページ情報をまとめたXMLファイルのことです。検索エンジンはこのファイルを参考にしてクロールを行い、ページを検索結果に反映します。
サイトを立ち上げたばかりで外部リンクが少ない場合でも、サイトマップを送信することでクロールを促すことができます。
WordPressを利用している場合は、プラグインで自動生成するのが一般的です。手動で作成する場合は「sitemap.xml Editor」など無料ツールも使えます。
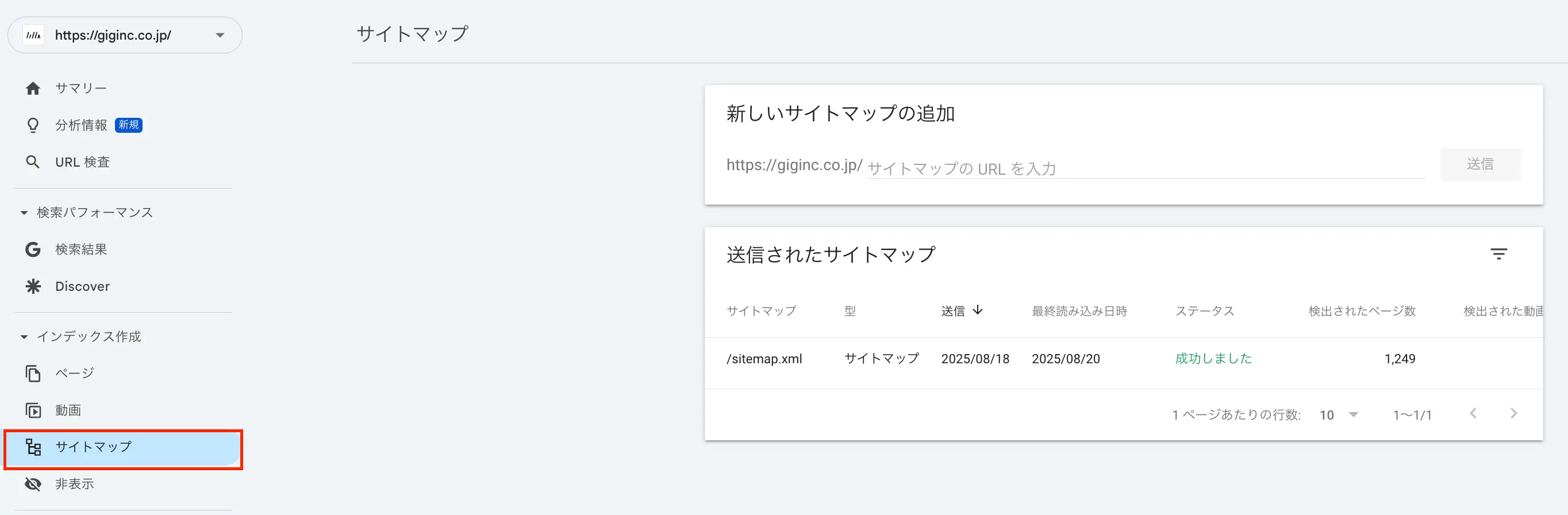 ▲出典:Googleサーチコンソール「URL検査」は新しい記事の公開や、既存ページのリライト後に使います。ページURLを検索窓に入力し「URLはGoogleに登録されています」と表示されればインデックス済みです。
▲出典:Googleサーチコンソール「URL検査」は新しい記事の公開や、既存ページのリライト後に使います。ページURLを検索窓に入力し「URLはGoogleに登録されています」と表示されればインデックス済みです。
「URLがGoogleに登録されていません」と表示されたときは、「インデックス登録をリクエスト」をクリックします。更新記事も再リクエストしておくと、変更内容が検索結果に反映されやすくなるのでおすすめです。
Googleサーチコンソールの基本的な使い方
次にGoogleサーチコンソールの基本的な使い方を紹介します。解析をするうえで必須となる使い方のため、確認していきましょう。
1. 検索パフォーマンスでページを確認する
2. ページのインデックス登録を確認する
3. リンクを確認する
4. ユーザービリティを調査する
5. ユーザー権限を付与する
順番に解説します。
使い方1. 検索パフォーマンスを確認する
「検索パフォーマンス」は、Webサイトの検索状況を調べるために必要なツールです。検索パフォーマンスでは、下記のことを確認できます。
合計表示回数 | サイトが検索結果に表示された回数 |
合計クリック数 | サイトが検索結果からクリックされた回数 |
平均CTR | 表示回数に対するクリック率 |
平均掲載順位 | 検索結果での平均順位 |
さらに分析期間について過去28日間、過去7日間、過去16か月間など変更できるほか、特定期間の比較も可能です。
このように検索パフォーマンスを利用することで、SEOの効果測定などができます。
使い方2.ページのインデックス登録の状況を確認する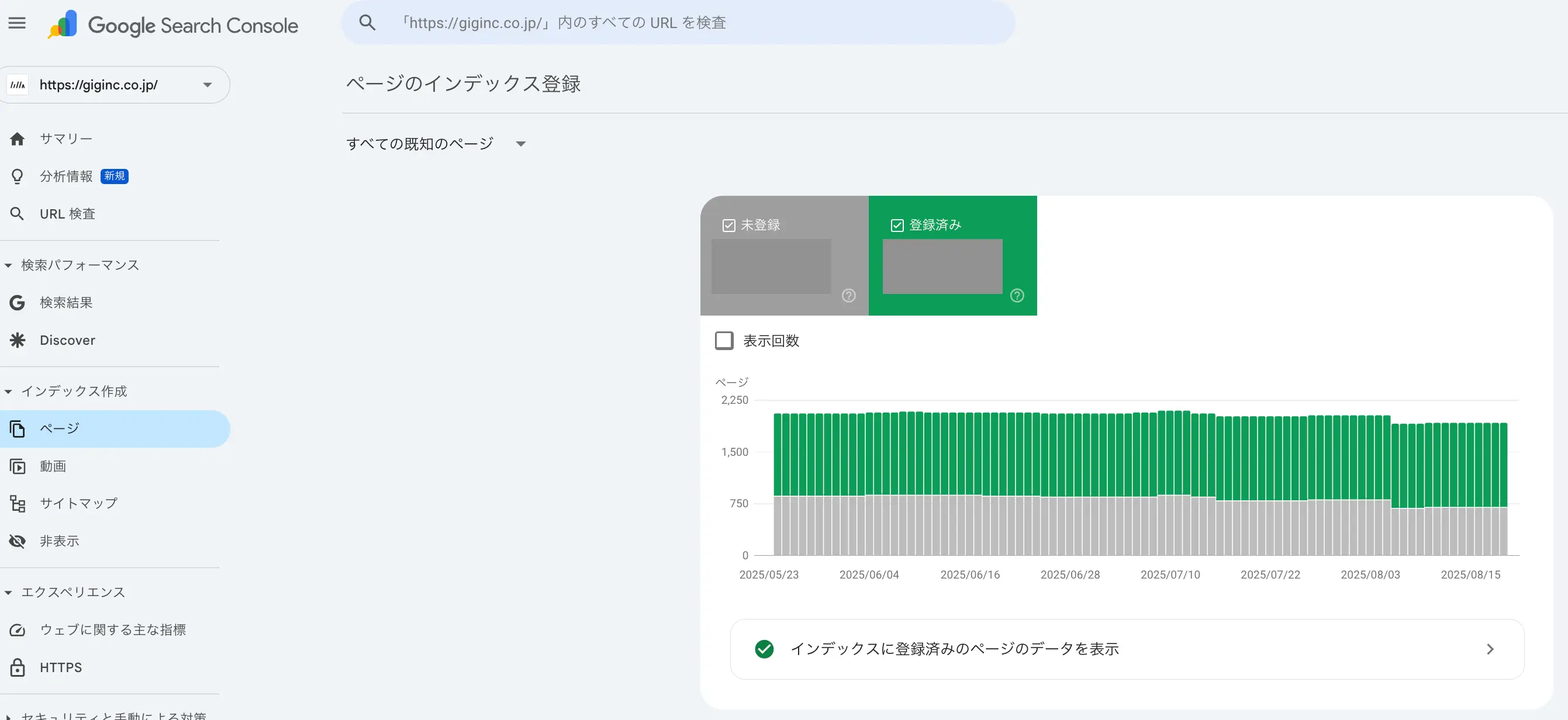 ▲出典:Googleサーチコンソール
▲出典:Googleサーチコンソール
インデックス登録とは、Webサイト、ページの内容や構造をGoogleに認識させ、検索エンジンに登録させることです。
実はWebサイトやページは、膨大な量が存在するため公開したものが全て検索結果に表示されているわけではありません。検索を行うユーザーにとって有益なページを高評価順に表示する仕組みとなっています。
使い方3. リンクを確認する
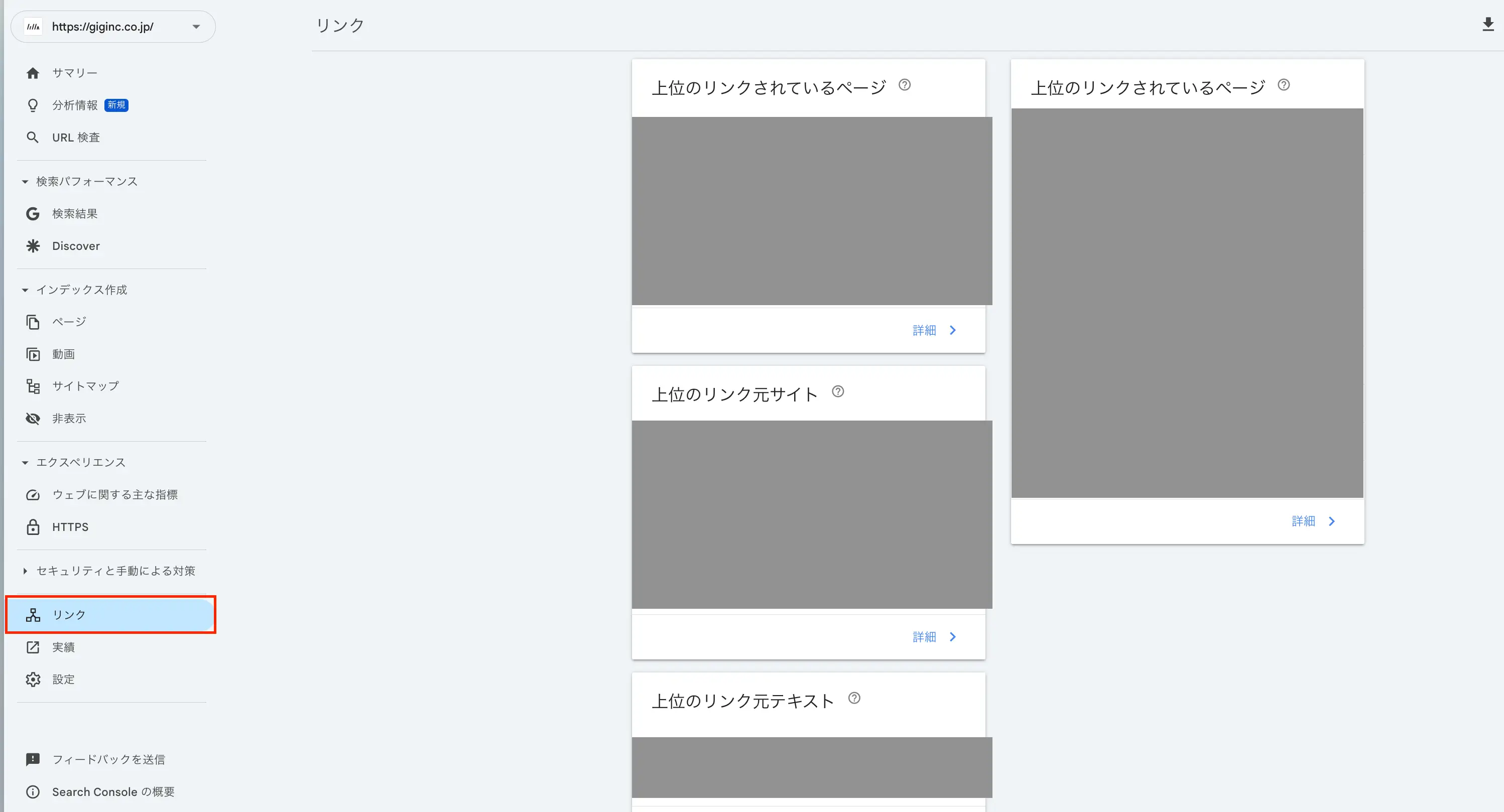 ▲出典:Googleサーチコンソール「リンク」では、どのページにリンクが集まっているか、外部リンクや内部リンクといった被リンク状況を確認できます。
▲出典:Googleサーチコンソール「リンク」では、どのページにリンクが集まっているか、外部リンクや内部リンクといった被リンク状況を確認できます。
外部リンクとは、外部サイトで貼られた状態のリンクのことです。外部リンクはGoogleの評価を上げる重要な要素であり、結果としてSEOにも良い影響をおよぼします。現在どのようなサイトから被リンクをもらっているか、定期的に確認してみましょう。
内部リンクは、自社サイトで貼ってるリンクのことです。内部リンクは外部リンクほどSEOに影響を与えないとされていますが、Webサイト内の回遊を促すことで滞在時間を上げたり、PV数増加に貢献したりします。
使い方4. ユーザビリティを調査する
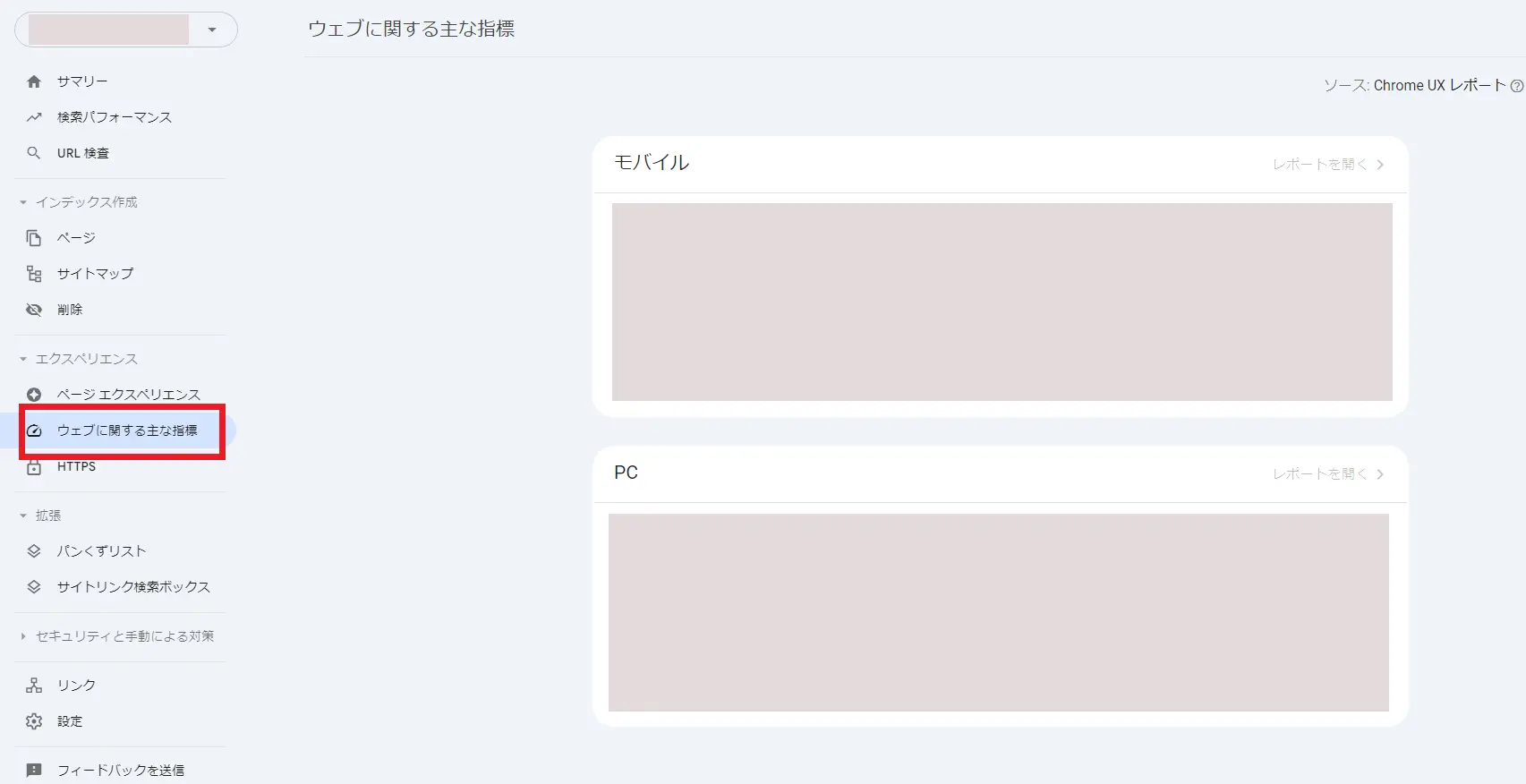 ▲出典:Googleサーチコンソール「ウェブに関する主な指標」では、サイトの使いやすさをレポートで確認できます。Googleは、WebサイトのUXをおもに以下の3つの指標で評価しています。
▲出典:Googleサーチコンソール「ウェブに関する主な指標」では、サイトの使いやすさをレポートで確認できます。Googleは、WebサイトのUXをおもに以下の3つの指標で評価しています。
・LCP:Webページの読み込み時間
・FID:初回操作時の入力遅延時間
・CLS:ページレイアウトの安定性
自分のサイトがこれらの指標でどのように評価されているかがわかるわけです。
「モバイル」と「PC」があり、それぞれ自分のサイトが端末での利用に最適化されているかがわかります。
昨今はWebサイトを閲覧するユーザーのうち、5割以上が「日常ではスマホしか使わない」と回答するなど、モバイルユーザビリティの重要性は言うまでもないでしょう。
もし問題がある場合、画面上では「クリック可能な要素同士が近すぎます」「コンテンツの幅が画面の幅を超えています」など、具体的な問題点を教えてくれます。
使い方5. ユーザー権限を付与する
複数人でサーチコンソールにアクセスする場合「ユーザーと権限」の設定が必要です。
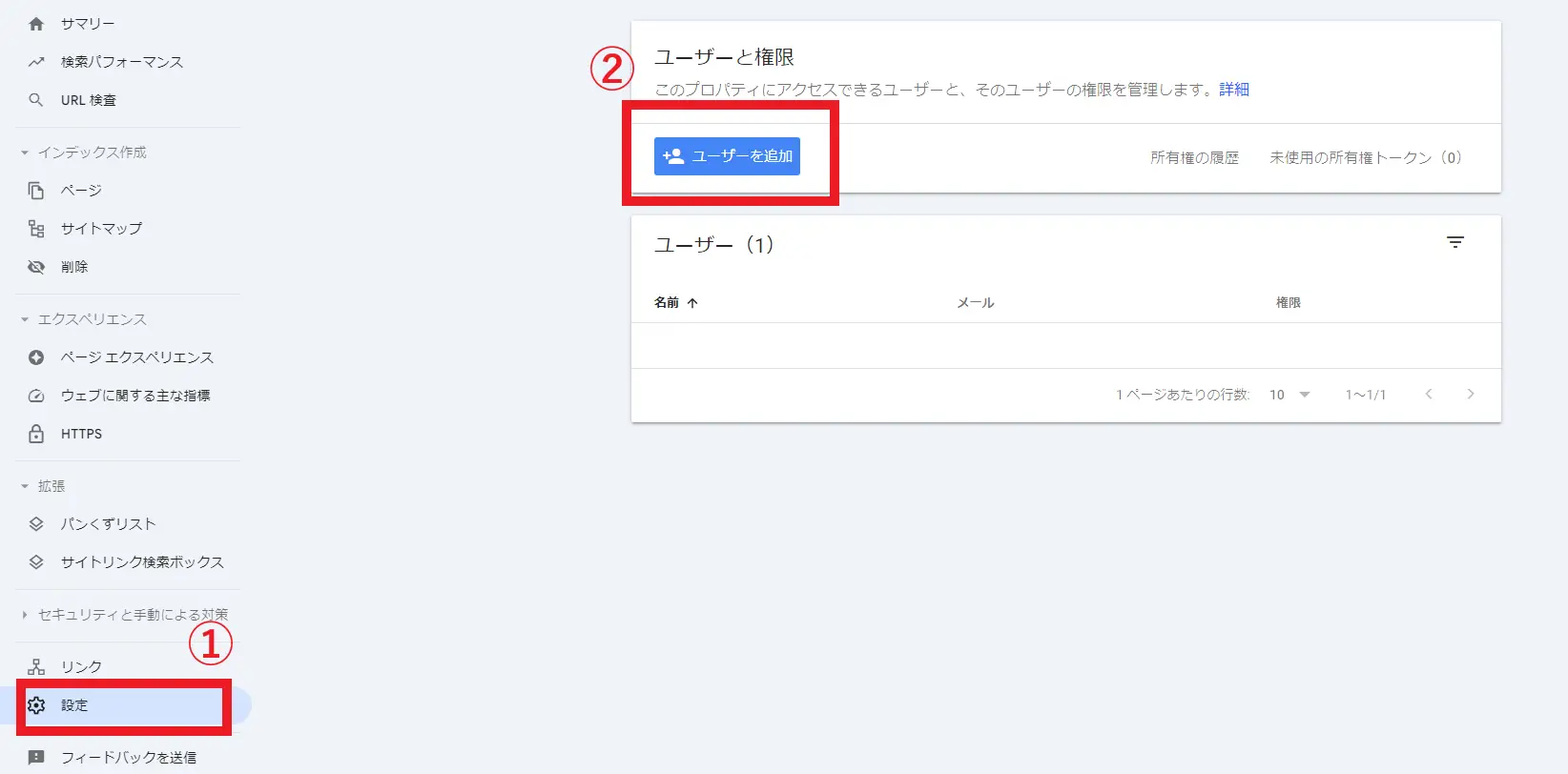 ▲出典:Googleサーチコンソール「設定」>「ユーザーと権限」にアクセスしたら「ユーザーを追加」をクリックして、追加したい「Googleアカウントのメールアドレス」を入力。「権限」をプルダウンより選択し「追加」します。
▲出典:Googleサーチコンソール「設定」>「ユーザーと権限」にアクセスしたら「ユーザーを追加」をクリックして、追加したい「Googleアカウントのメールアドレス」を入力。「権限」をプルダウンより選択し「追加」します。
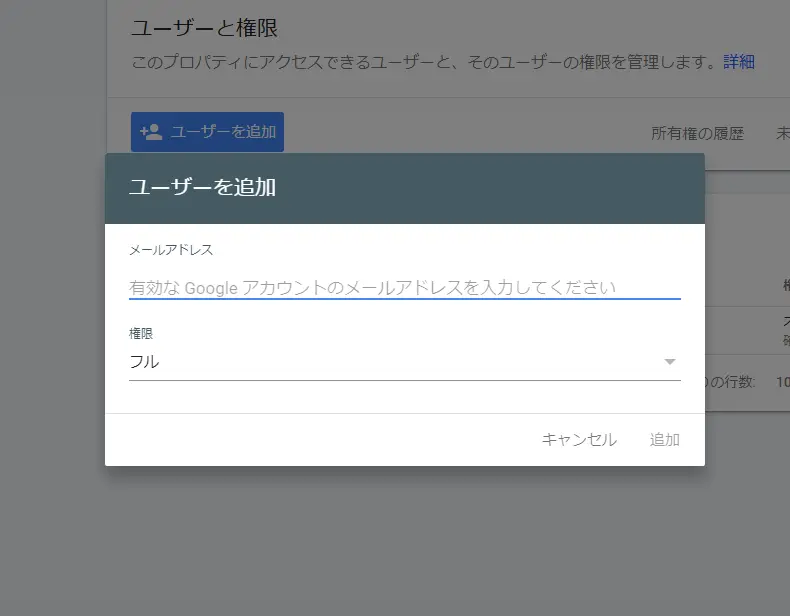 ▲出典:Googleサーチコンソール編集者や閲覧者など、役割に応じた権限を付与できるため、企業やチームでの運用に便利です。権限の追加や変更ができるのは、管理者のみです。
▲出典:Googleサーチコンソール編集者や閲覧者など、役割に応じた権限を付与できるため、企業やチームでの運用に便利です。権限の追加や変更ができるのは、管理者のみです。
(参考:所有権、ユーザー、権限の管理)
Googleアナリティクス4(GA4)との連携方法
Googleサーチコンソールは、Googleアナリティクス4(以下:GA4)と連携することで、ユーザーの検索前後のデータを把握できます。検索結果でどのように表示され、訪問後にどのように行動したかをつなげることでWebサイトの改善に役立てることが可能です。そもそもGA4の導入方法を知りたい方は、下記記事を参考にしてください。
関連記事:GA4の導入方法とは? 初心者向けに基本設定をわかりやすく画像で解説
GoogleサーチコンソールとGA4の連携は、GA4内において2ステップで完了します。
- Googleサーチコンソールとのリンクを作成する
- GA4内で表示できるように設定する
順番に解説します。
ステップ1. Googleサーチコンソールとのリンクを作成する
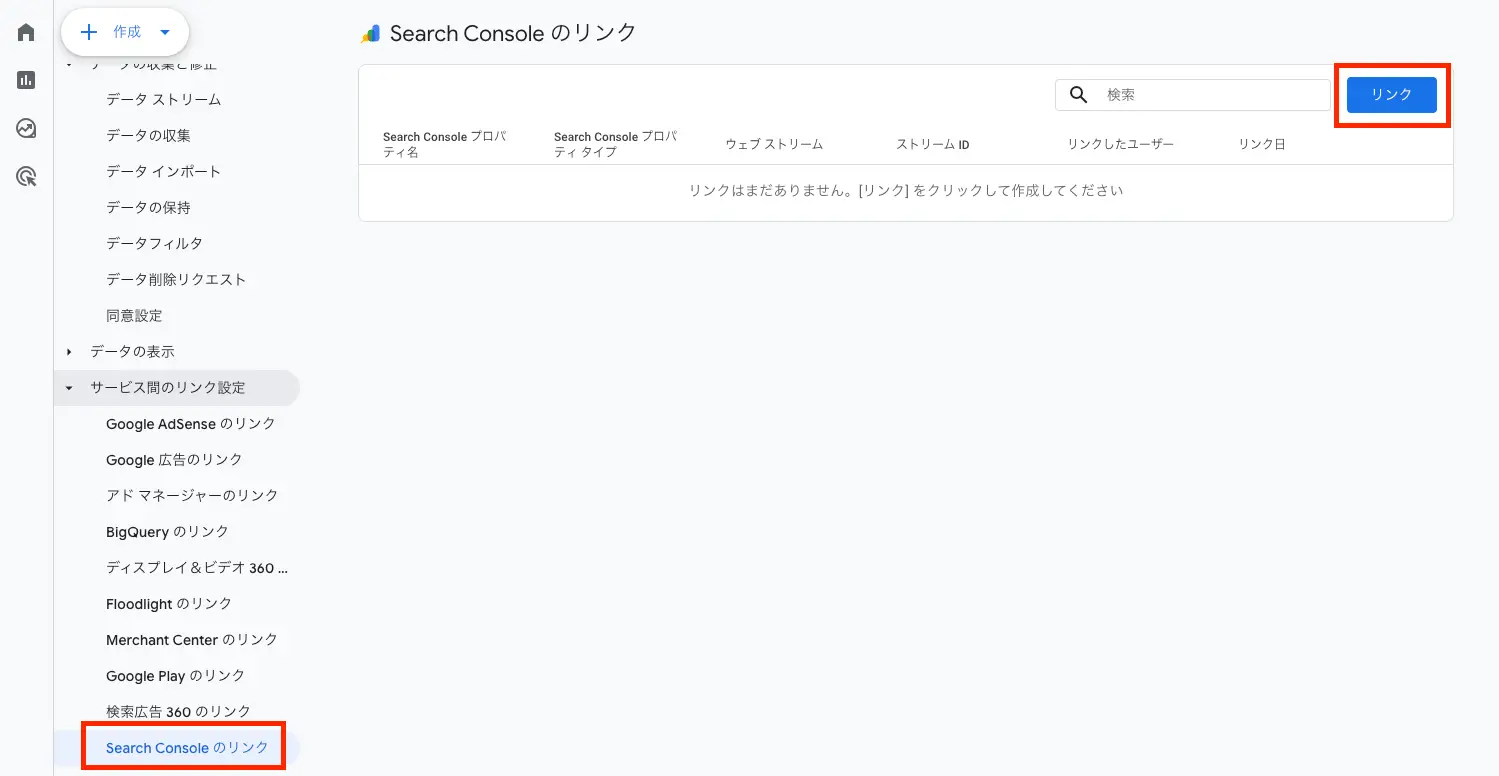 ▲出典:GoogleサーチコンソールGA4の公式サイトにログインし、管理>「サービス間のリンク設定」>「Search Consoleのリンク」>「リンク」をクリックします。
▲出典:GoogleサーチコンソールGA4の公式サイトにログインし、管理>「サービス間のリンク設定」>「Search Consoleのリンク」>「リンク」をクリックします。
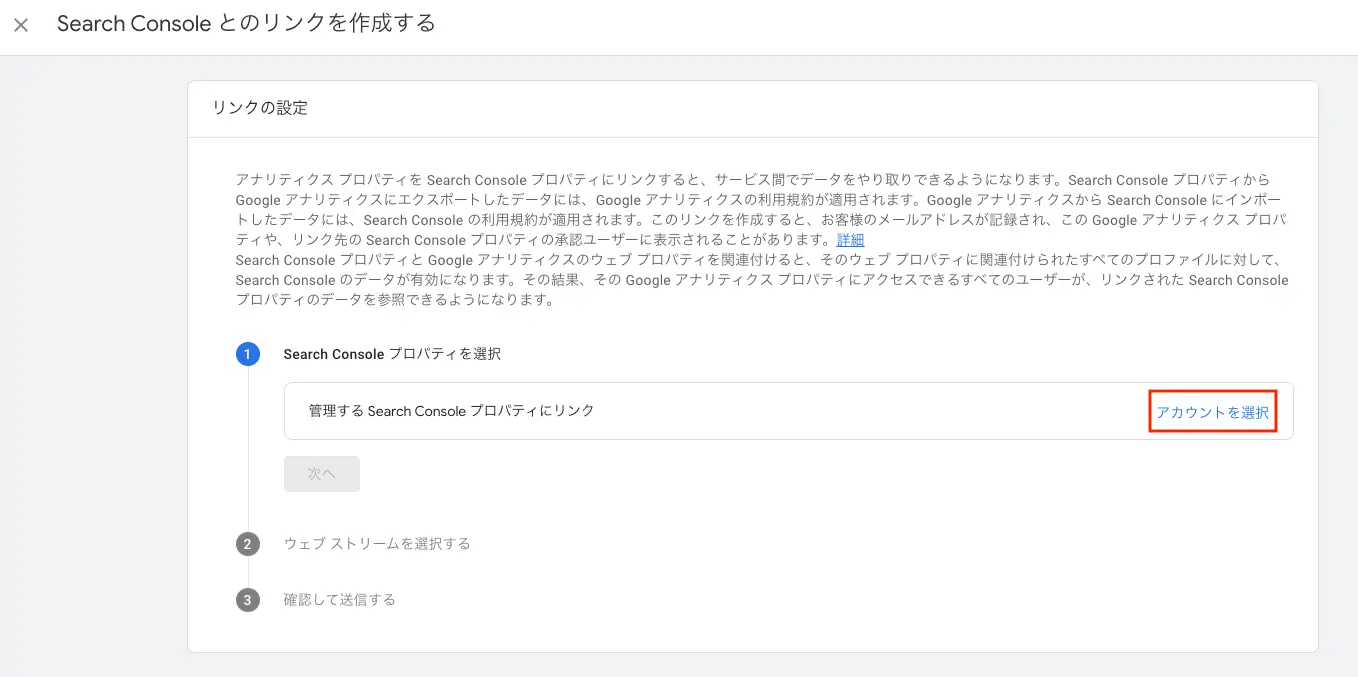 ▲出典:Googleアナリティクスリンクの設定画面が表示されるため、「アカウントを選択」をクリックします。
▲出典:Googleアナリティクスリンクの設定画面が表示されるため、「アカウントを選択」をクリックします。
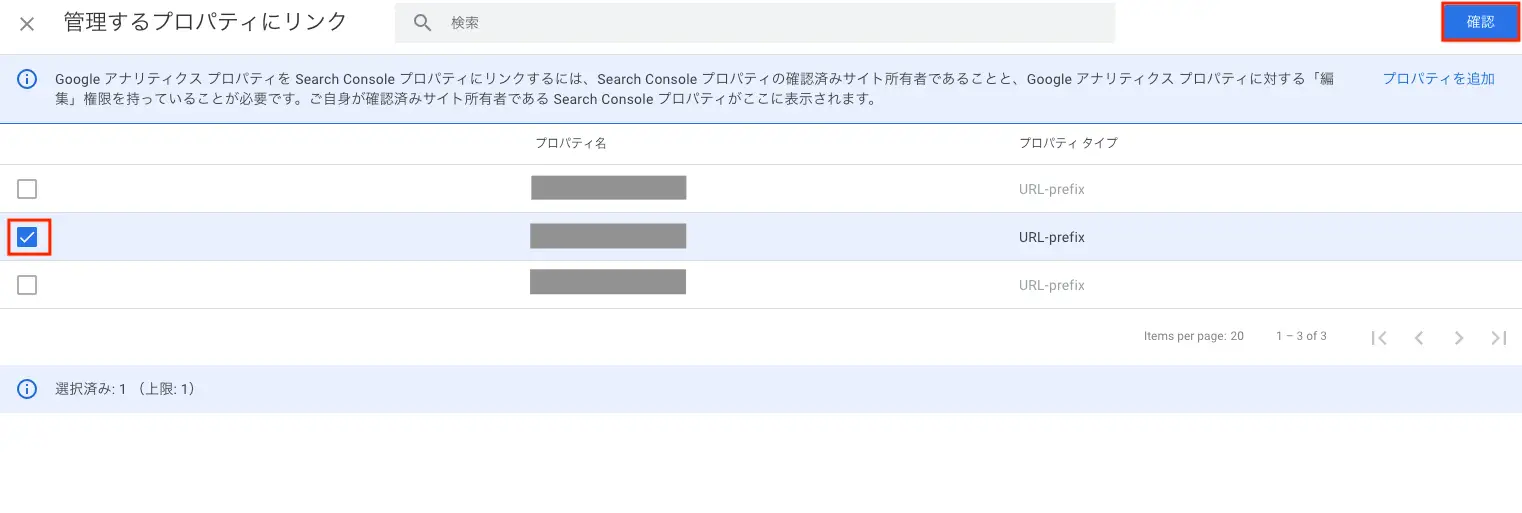 ▲出典:Googleアナリティクスプロパティ名にWebサイトのURLが記載されています。連携したいWebサイトについて、チェックを入れ、右上の「確認」をクリックします。
▲出典:Googleアナリティクスプロパティ名にWebサイトのURLが記載されています。連携したいWebサイトについて、チェックを入れ、右上の「確認」をクリックします。
URLが表示されない場合は、GoogleサーチコンソールとGA4の権限を確認しましょう。URLを表示するためには、Googleサーチコンソールについてはサイト所有者であり、GA4については編集者権限を持っている必要があります。
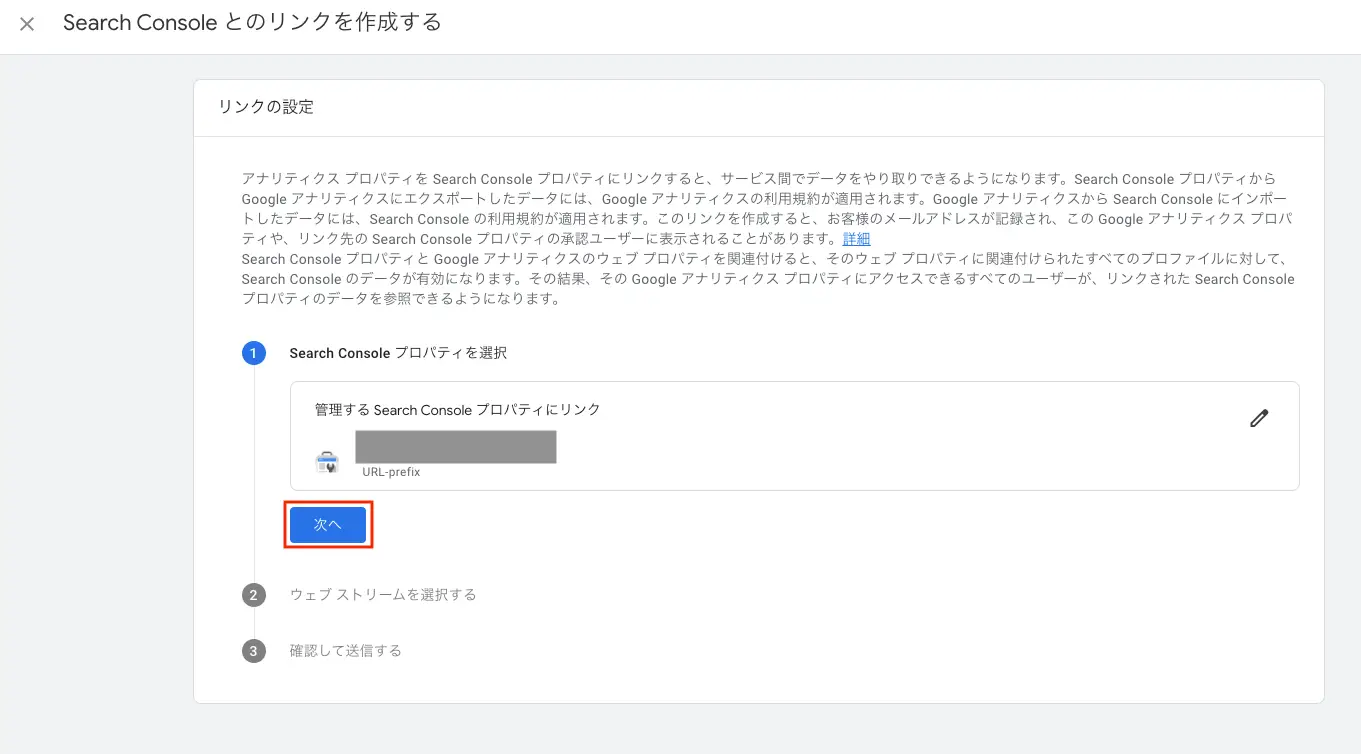 ▲出典:Googleアナリティクス連携したいWebサイトのURLかどうか確認したうえで、「次へ」をクリックします。
▲出典:Googleアナリティクス連携したいWebサイトのURLかどうか確認したうえで、「次へ」をクリックします。
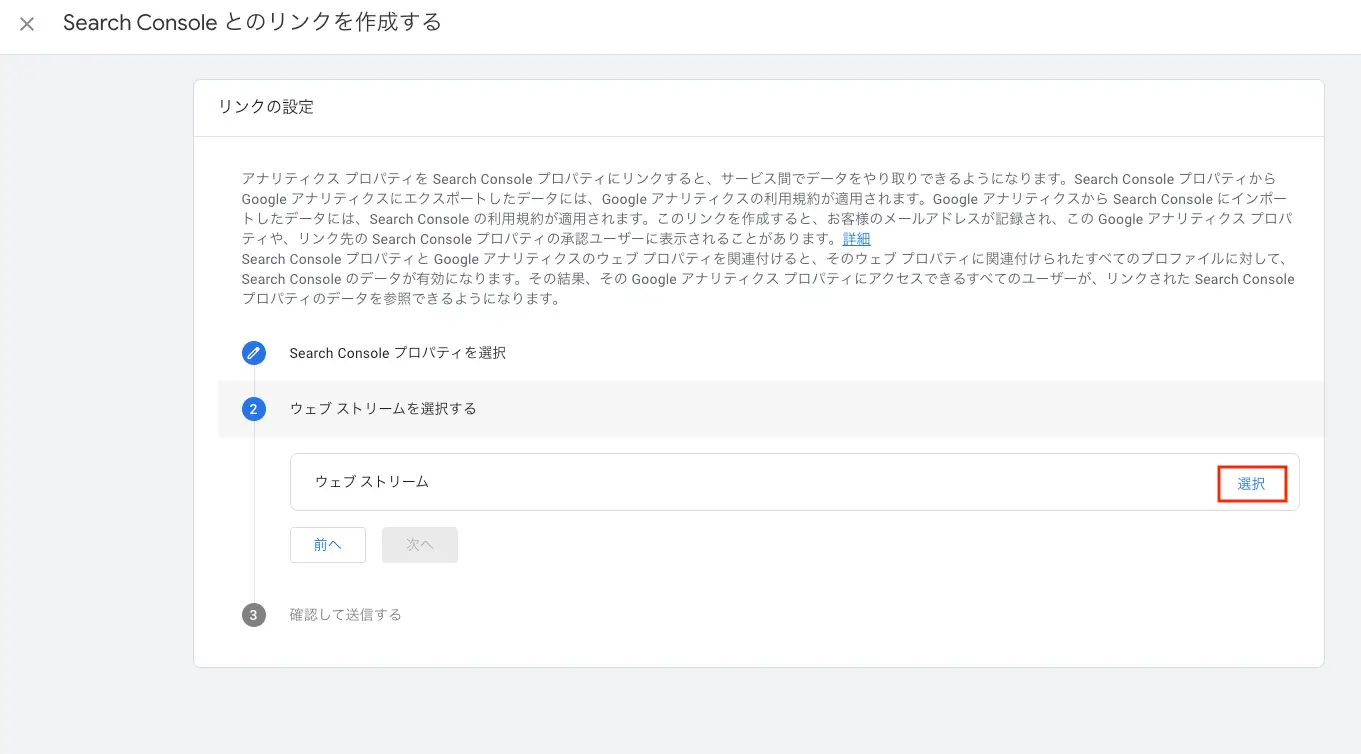 ▲出典:Googleアナリティクスウェブストリームの「選択」をクリックしましょう。
▲出典:Googleアナリティクスウェブストリームの「選択」をクリックしましょう。
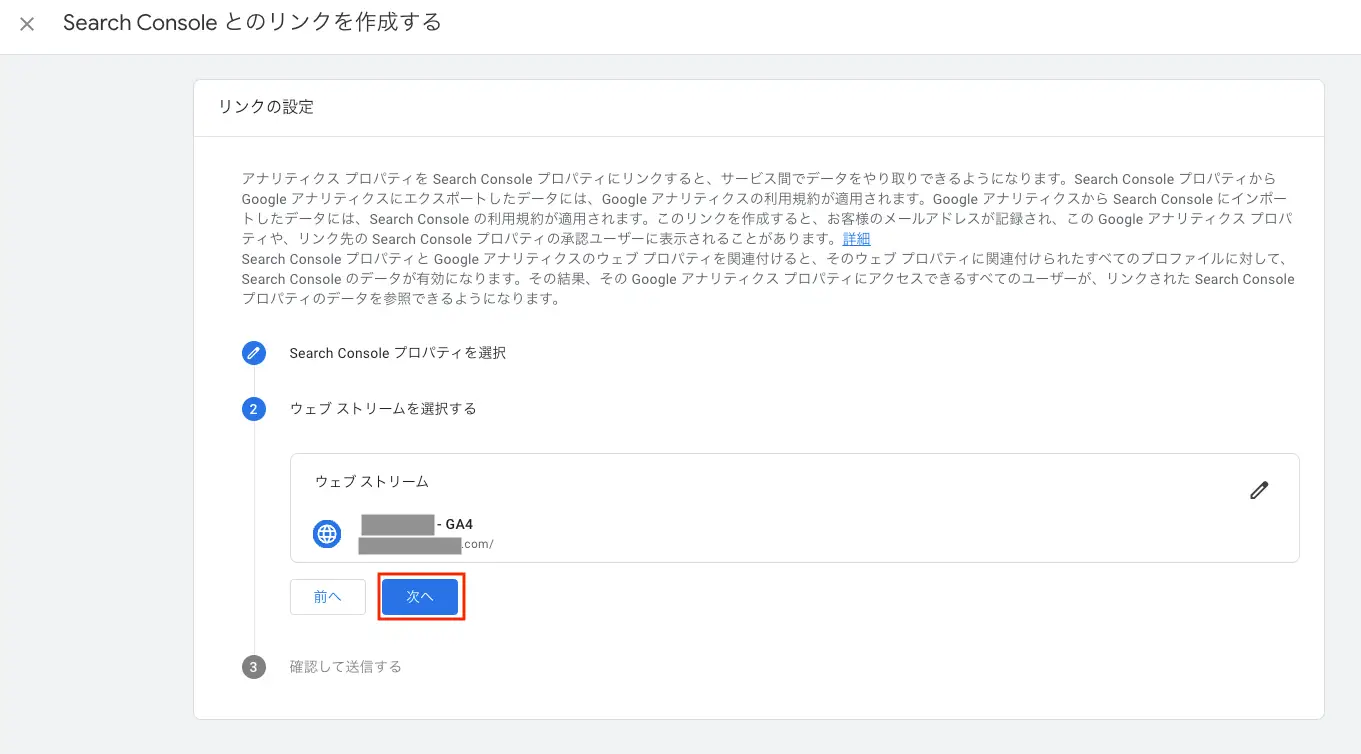 ▲出典:Googleアナリティクス「登録名-GA4」とURLが表示されます。問題なければ、「次へ」をクリックします。
▲出典:Googleアナリティクス「登録名-GA4」とURLが表示されます。問題なければ、「次へ」をクリックします。
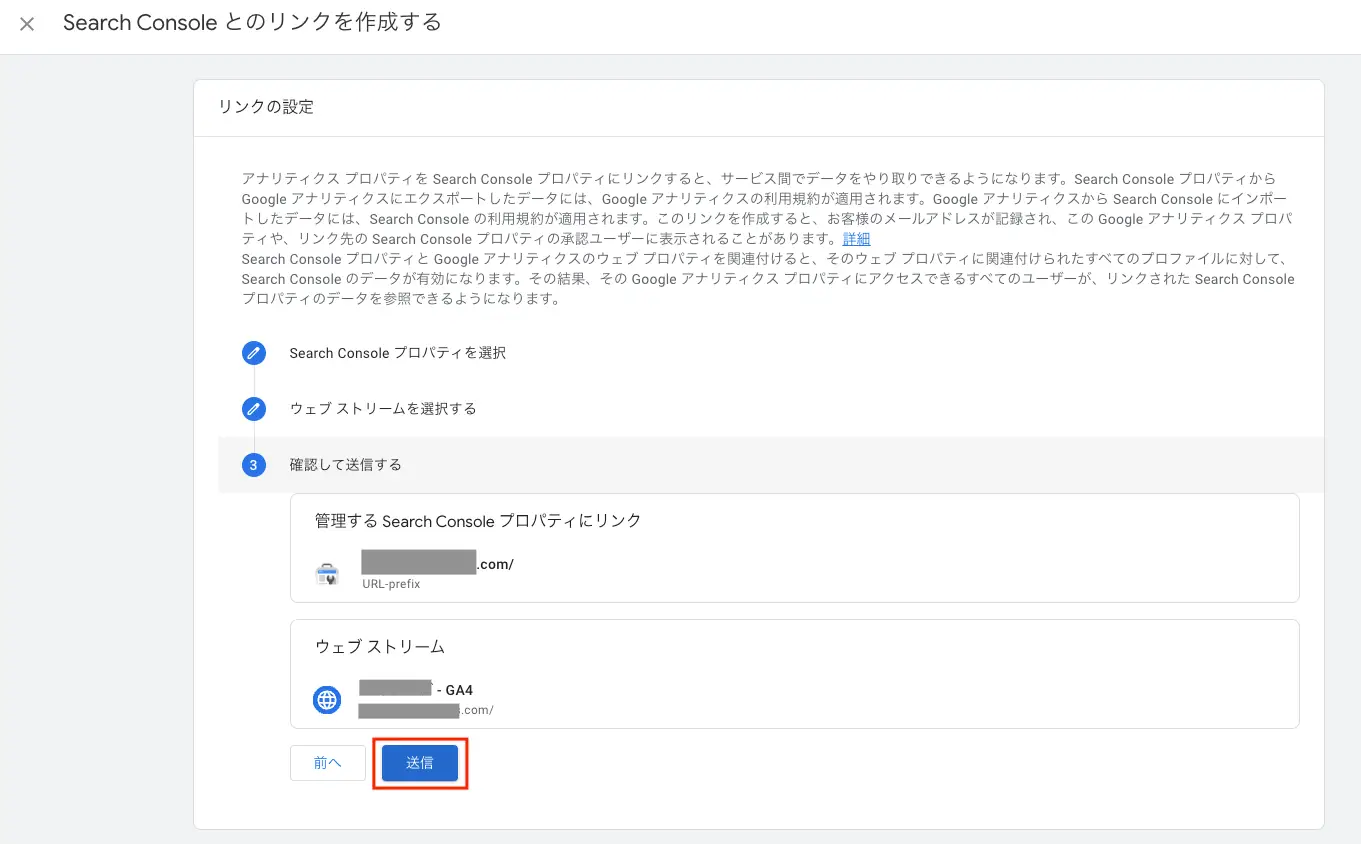 ▲出典:Googleアナリティクス再度連携したいGoogleサーチコンソールとGA4の情報が表示されます。こちらも問題なければ、「送信」をクリックします。
▲出典:Googleアナリティクス再度連携したいGoogleサーチコンソールとGA4の情報が表示されます。こちらも問題なければ、「送信」をクリックします。
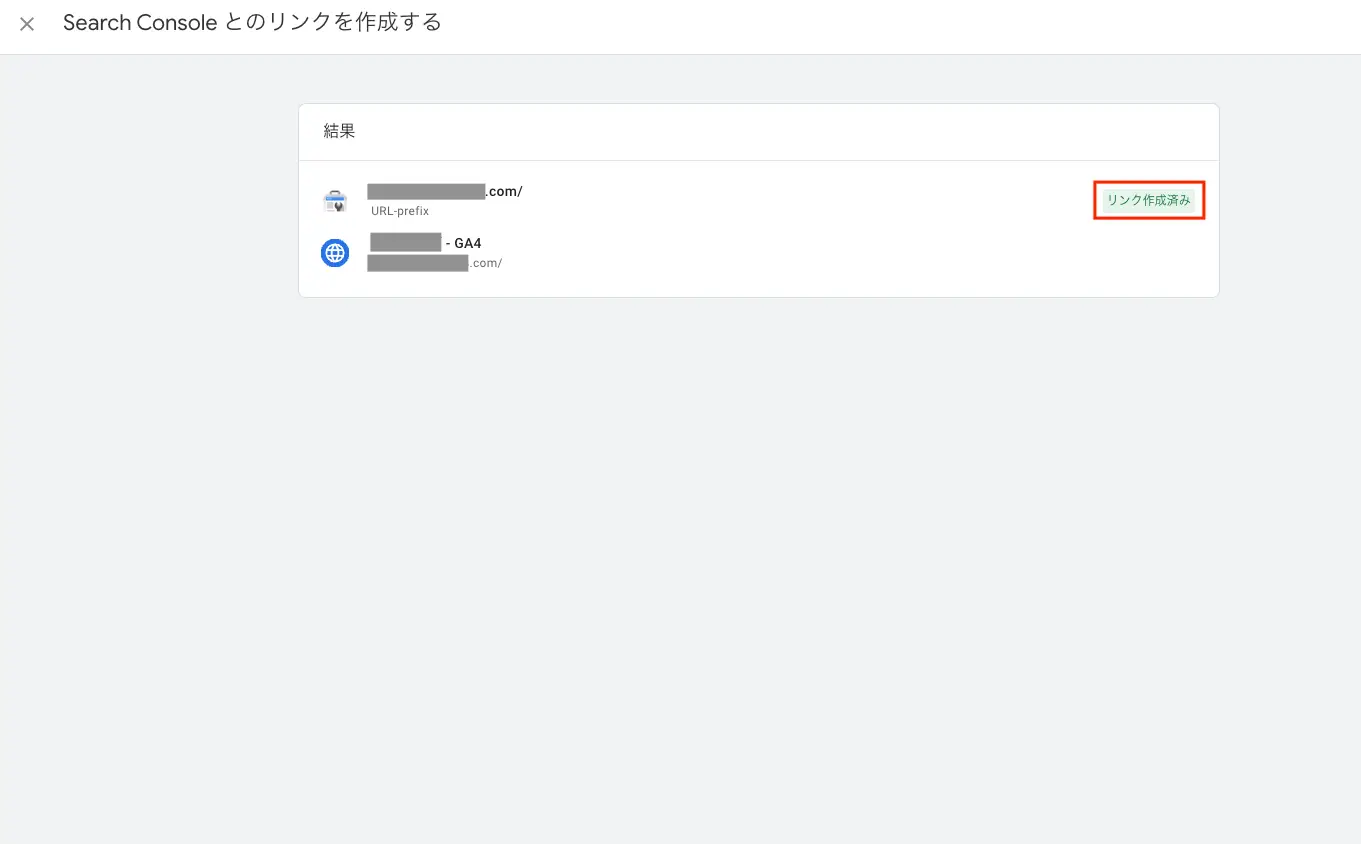 ▲出典:Googleアナリティクス右上に「リンク作成済み」と表示されていれば、リンク作成完了です。
▲出典:Googleアナリティクス右上に「リンク作成済み」と表示されていれば、リンク作成完了です。
GoogleサーチコンソールとGA4の連携ができています。
ステップ2. GA4内で表示できるように設定する
ステップ1で連携が完了しても、初期設定ではGA4内でGoogleサーチコンソールのデータは「非公開」に設定されています。
計測したデータを確認するためには、GA4内の設定を「公開」に変更する必要があります。
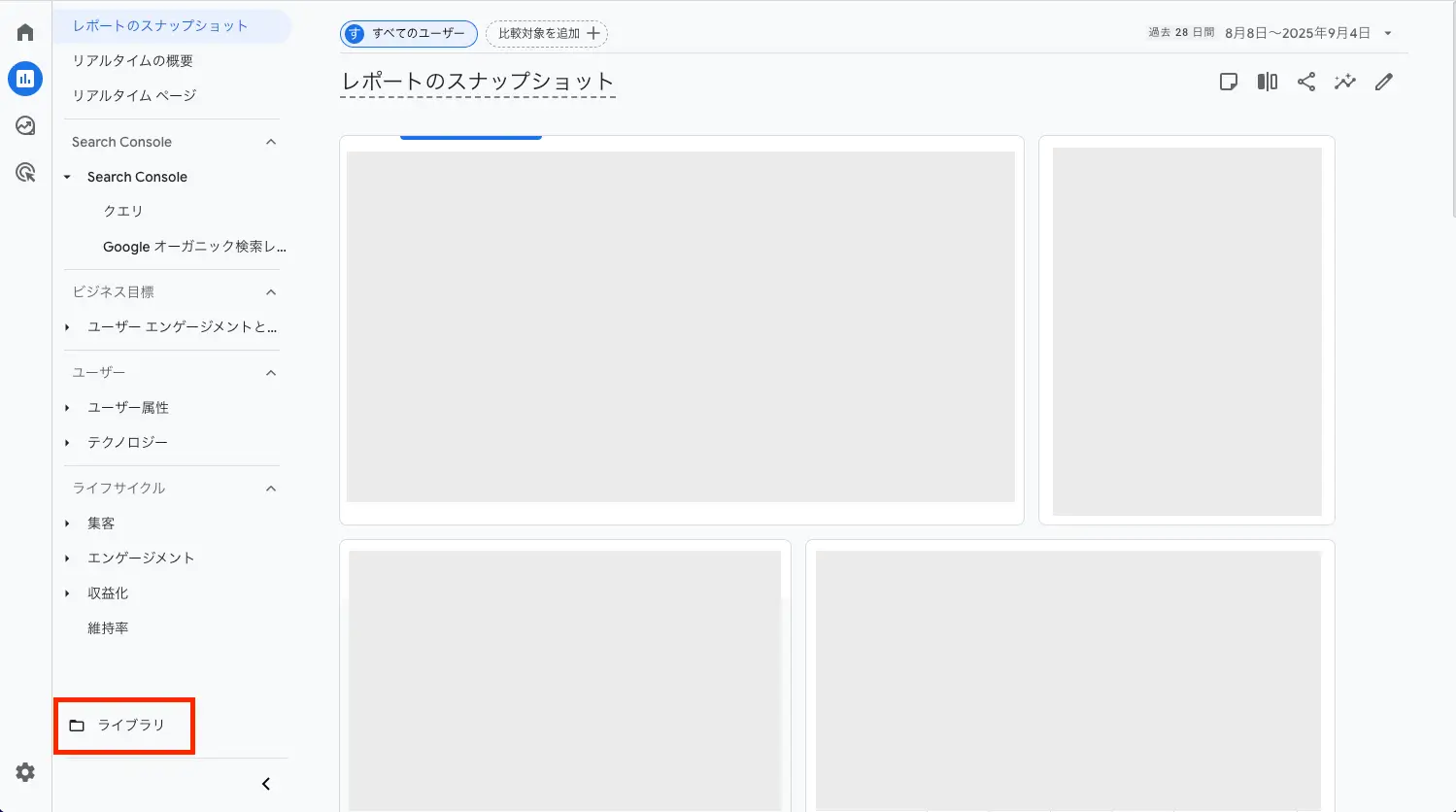 ▲出典:GoogleアナリティクスGA4内の「ライブラリ」を選択します。
▲出典:GoogleアナリティクスGA4内の「ライブラリ」を選択します。
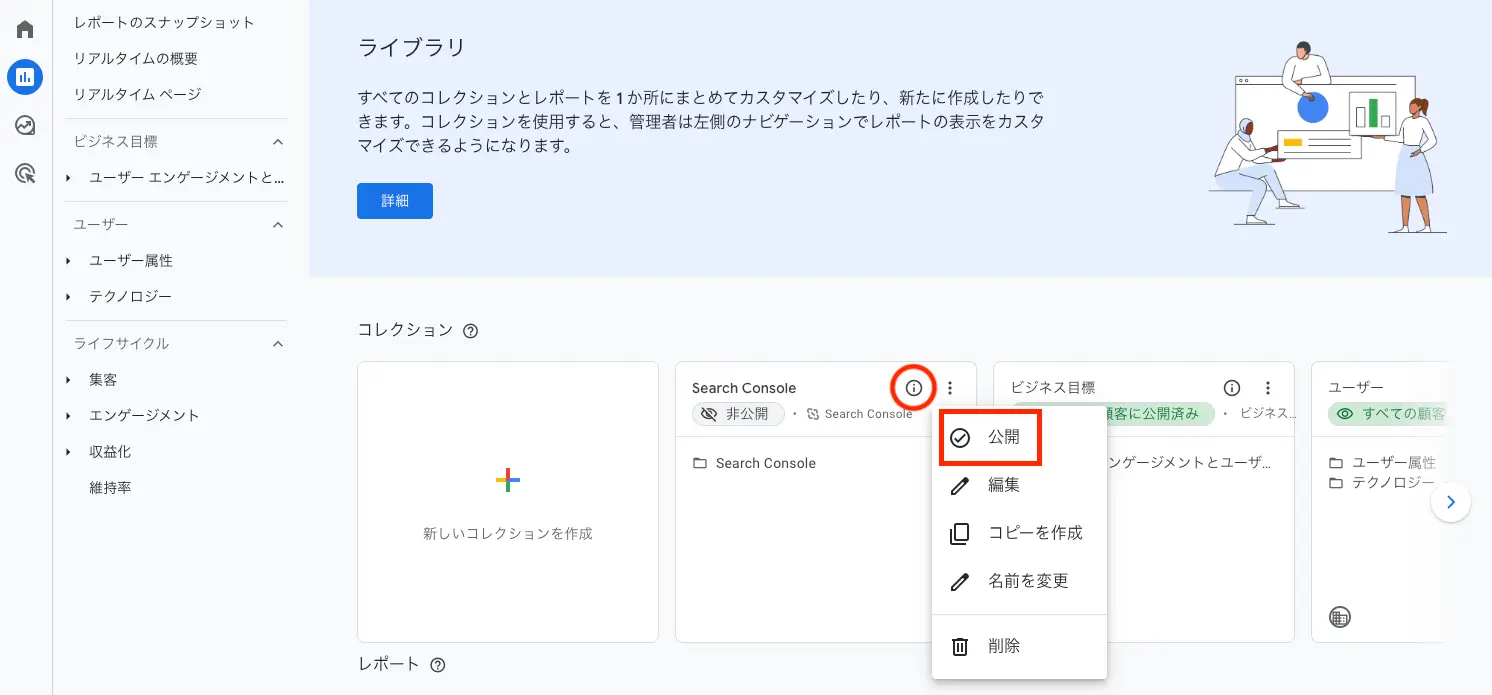 ▲出典:GoogleアナリティクスコレクションにSearch Consoleがあるため、こちらを「公開」にします。
▲出典:GoogleアナリティクスコレクションにSearch Consoleがあるため、こちらを「公開」にします。
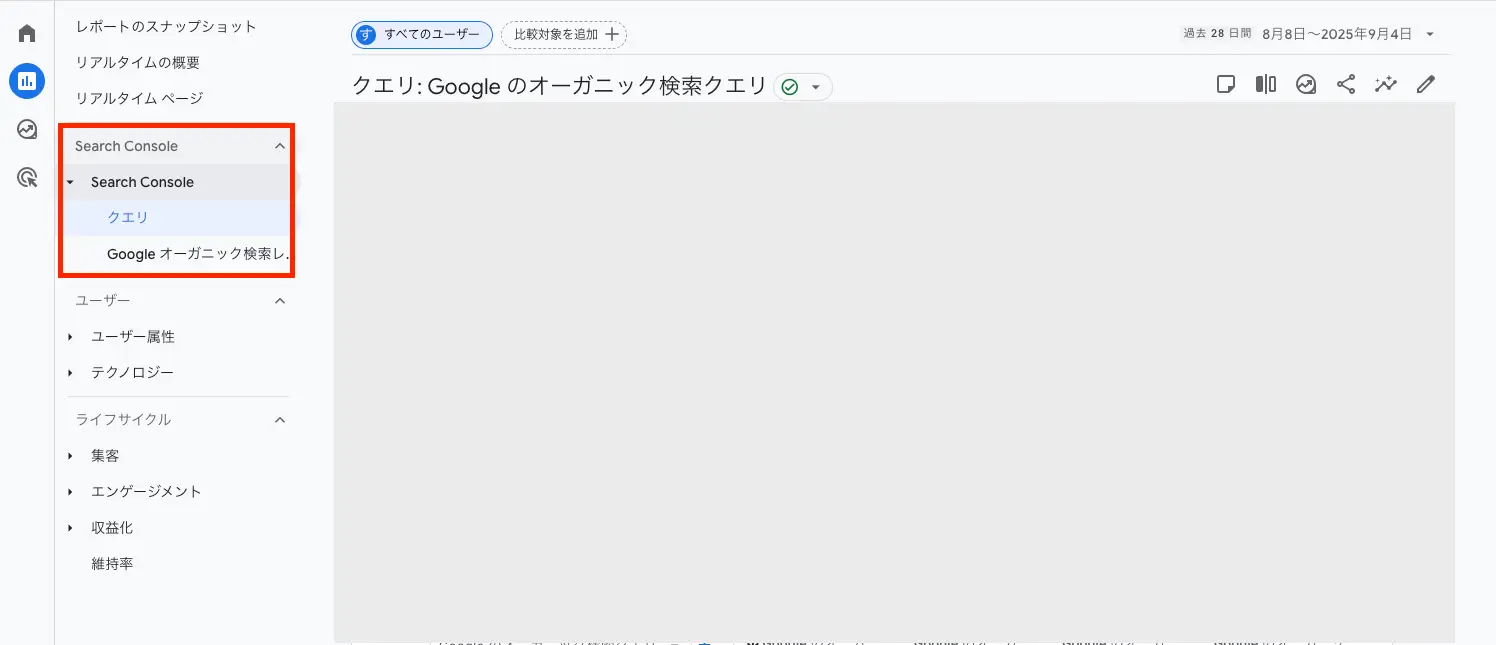 ▲出典:GoogleアナリティクスGA4のレポートにSearch Consoleが表示されます。こちらで設定は完了です。
▲出典:GoogleアナリティクスGA4のレポートにSearch Consoleが表示されます。こちらで設定は完了です。
サーチコンソールとアナリティクスを使い分けるポイント
GoogleサーチコンソールとGA4はどちらもWeb分析に役立つツールですが、対象データが異なります。それぞれの得意分野を理解し、使い分けることが大切です。
サーチコンソールでわかること
・ユーザーが検索したキーワード(クエリ)
・検索結果に表示された回数・順位
・クリック回数とクリック率
・ページのインデックス状況やエラー
サーチコンソールは、Webサイトに訪れるまでの行動データを把握するためのツールとして活用します。SEOの改善や記事のリライトを考えるときの根拠として活用できます。
アナリティクスでわかること
・Webサイトアクセス後のユーザーの行動
・どこからWebサイトにアクセスしたのか
・ページごとの反応
アナリティクスはサイトに入ってからの 「内部行動データ」 を分析するツールです。コンテンツ改善やサイト導線の見直しに役立ちます。
それぞれの得意分野を理解することで、検索から流入、サイト内の行動まで分析ができます。
サーチコンソールをSEO対策に活用する方法
GoogleサーチコンソールとGA4で収集したデータをWebサイトの運営に役立てましょう。
ここでは、Webサイトの改善に欠かせないGoogleサーチコンソールをSEO対策に活用するためのポイントについて解説します。
検索クエリから改善ポイントを見つける
ユーザーがどのようなキーワードで検索をしてアクセスしたのかを「検索パフォーマンス」でチェックします。合計クリック数や平均検索順位などがレポートでまとめられています。です。
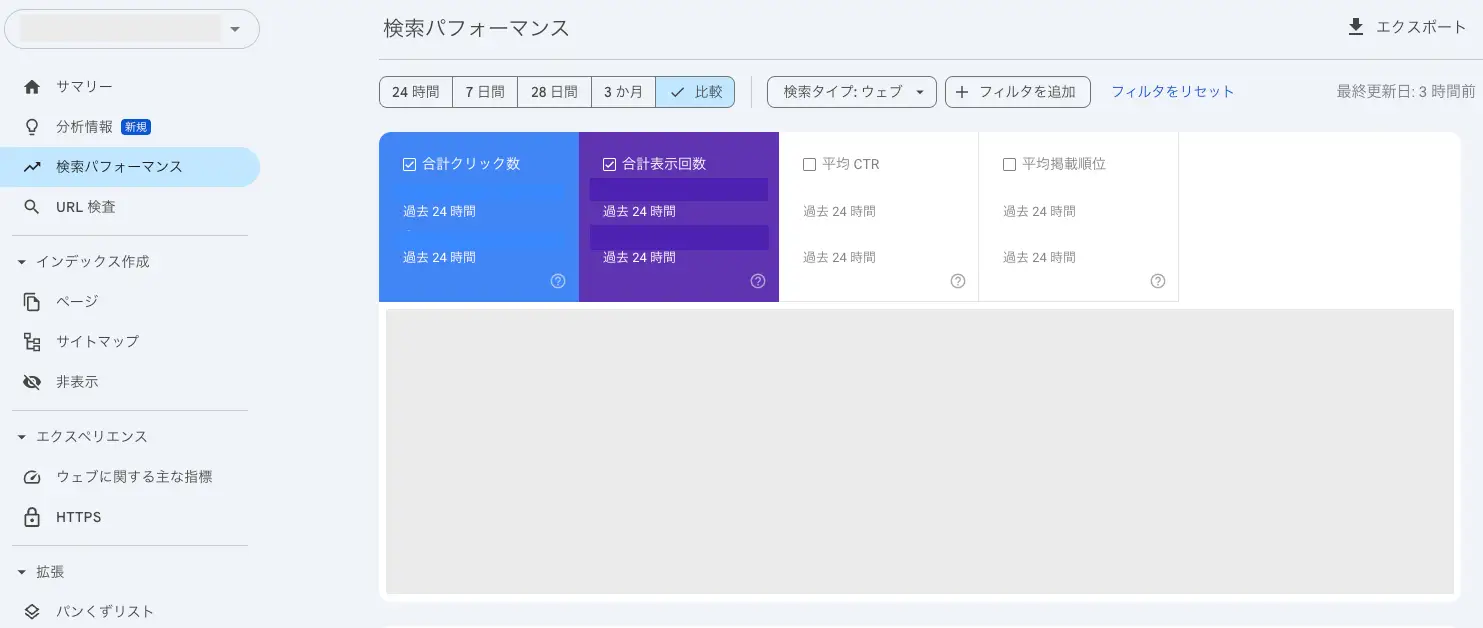 ▲出典:Googleサーチコンソール過去24時間と前の期間や前週のデータを比較することも可能です。
▲出典:Googleサーチコンソール過去24時間と前の期間や前週のデータを比較することも可能です。
「検索パフォーマンス」では、Webサイト全体と各ページの検索クエリをチェックできます。ユーザーがどのキーワードで検索してアクセスしたのか、実際のクリック数やデバイスなども確認が可能です。
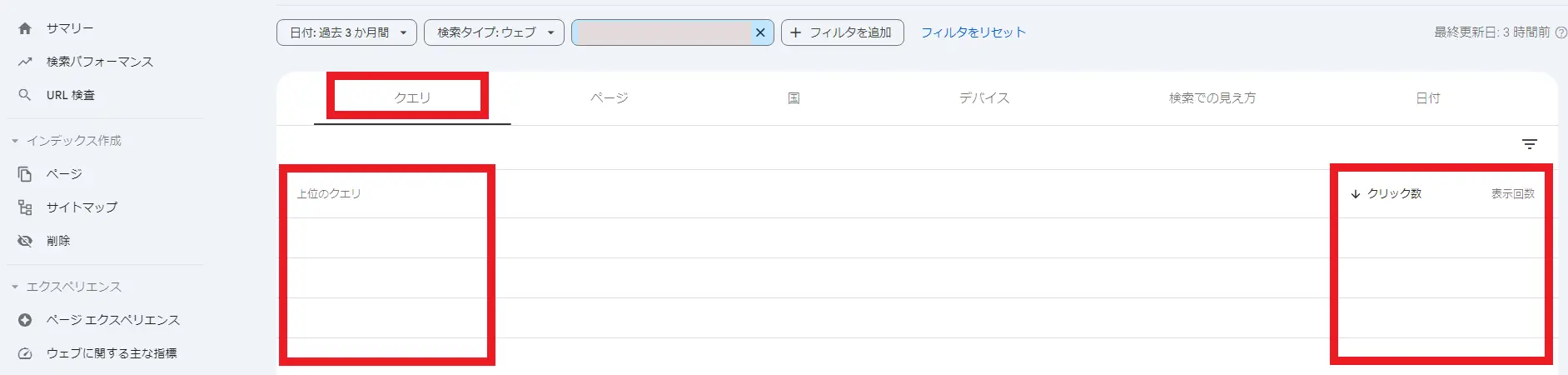 ▲出典:Googleサーチコンソール各クエリの表示回数や平均掲載順位から、狙ったキーワードでアクセス数を集められているのかをチェックしましょう。
▲出典:Googleサーチコンソール各クエリの表示回数や平均掲載順位から、狙ったキーワードでアクセス数を集められているのかをチェックしましょう。
平均掲載順位が低いのに多く表示されているのはなぜ?
インプレッション数が高いのに掲載順位が低いときは、ユーザーの潜在ニーズを満たしていない可能性があります。
ページの内容を見直したり、関連記事を挿入したりすることで順位が上がる可能性があります。
関連記事:SEOにおける検索意図の見抜き方|ユーザーニーズを分析する5つの方法
クリック数が少ないが平均掲載順位が高いのはなぜ?
検索結果では上位にあるのに、クリックされていない場合、タイトルやメタディスクリプションがユーザーニーズからずれている可能性があります。
検索意図に沿ったキーワードを入れたり、メタディスクリプションを変更したりといった施策でクリック率を上げられる可能性があります。
関連記事:SEO記事のリライトのやり方は? 大規模メディアのコンテンツにテコ入れする方法も解説
被リンクと内部リンクで権威性を高める
サーチコンソールの「リンク」レポートでは、外部サイトからの被リンクや、自サイト内の内部リンクを確認できます。
信頼性の高いサイトからリンクされていれば、検索エンジンの評価を高めることが可能です。リンクレポートで外部リンクの状況を確認することで、第三者からの評価を把握しましょう。
「新しいタブで開く」を選択してリンク先を確認しましょう。リンク先がSSL化されていないときはできるだけアクセスは避けてください。リンク先のページの内容から、新しく作成すべきコンテンツなどを検討することができます。
もしSSL化されていなかったり、スパムサイトだったりなど品質に問題のあるサイトからリンクされている場合、SEOにも悪影響を与える可能性があります。
低品質なリンクをテキストファイルでリストアップし、サーチコンソールの「リンク否認ツール」にアップロードします。アップロードするとGoogleに無効化リストが送信されるため、対象のリンクを評価から外すことが可能です。
外部リンクと違って、内部リンクは調整がしやすいです。定期的に見直しをすることでSEOの改善につながります。
(参考:サイトへのリンクを否認する)
インデックス登録エラーの確認方法
どれだけ記事を書いても、Googleにインデックスされなければ検索結果には表示されません。サーチコンソールでは「インデックス作成」レポートから、登録状況やエラーを確認できます。
インデックス未登録のときは、エラー内容を確認して修正が必要です。これにより、サイト全体のパフォーマンスを向上させることができます。
インデックス登録エラーの確認方法
「インテックス作成」>「ページ」へ進み、「未登録」と「登録済み」を確認します。「未登録」がインデックス未登録のページ数です。
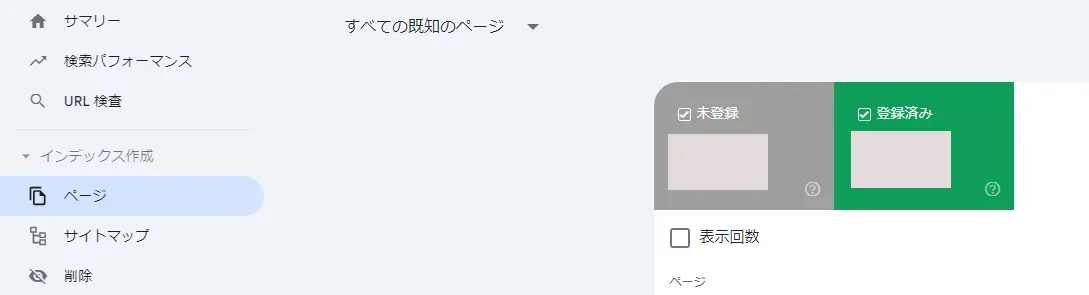 ▲出典:Googleサーチコンソール「ページがインデックスされなかった理由」を見てエラーかどうかを確認してください。
▲出典:Googleサーチコンソール「ページがインデックスされなかった理由」を見てエラーかどうかを確認してください。
「理由」をクリックすると対象ページを確認できます。
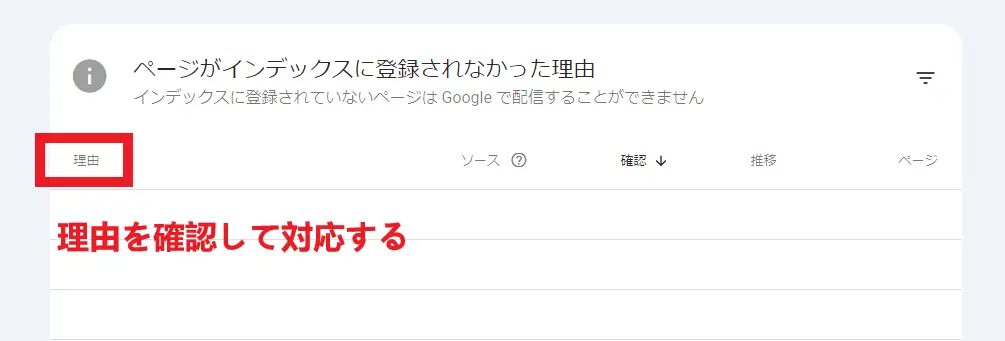 ▲出典:Googleサーチコンソールインデックスに登録されなかった主な理由は以下のようなものがあります。
▲出典:Googleサーチコンソールインデックスに登録されなかった主な理由は以下のようなものがあります。
理由 | 内容 |
リダイレクトエラー | リダイレクト関連のエラー |
URLがrobots.txtによってブロックされています。 | robots.txtによるブロック |
URLにnoindexが指定されています | noindexタグが指定されている |
ソフト404 | ページが見つからなかった |
クロール済み - インデックス未登録 | クロールされたがインデックス未登録 |
検出 - インデックス未登録 | Googleに検出されたがクロールされていない |
代替ページ(適切なcanonicalタグあり) | 別ページの代替ページとしてマークされている |
ページにリダイレクトがあります | 別ページにリダイレクトする非正規URLのためインデックス未登録である |
(参考:ページインデックス登録レポート)
ページインデックス登録レポートで理由と対処法を確認して、適切に対処することで問題を解決できます。
関連記事:【似て非なり】noindexとnofollowの違い|図解で詳しく解説
特定のページを検索結果から削除する
検索結果に表示されたページを一時的に非表示にできても完全な削除はできません。
「インデックス作成」>「削除」へ進み、「一時的な削除」>「新しいリクエスト」をクリックします。
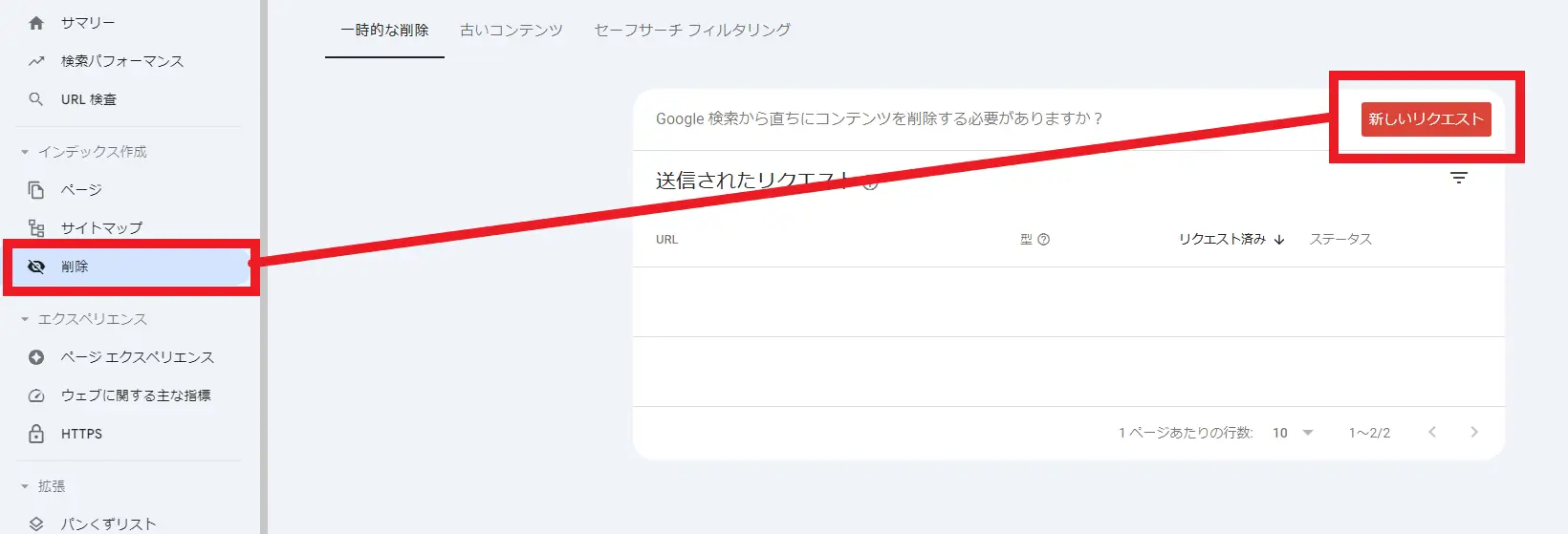 ▲出典:Googleサーチコンソール「URLを一時的に削除する」に対象のURLを入力して「次へ」を選択します。基本的に「このURLのみを削除」を選びましょう。
▲出典:Googleサーチコンソール「URLを一時的に削除する」に対象のURLを入力して「次へ」を選択します。基本的に「このURLのみを削除」を選びましょう。
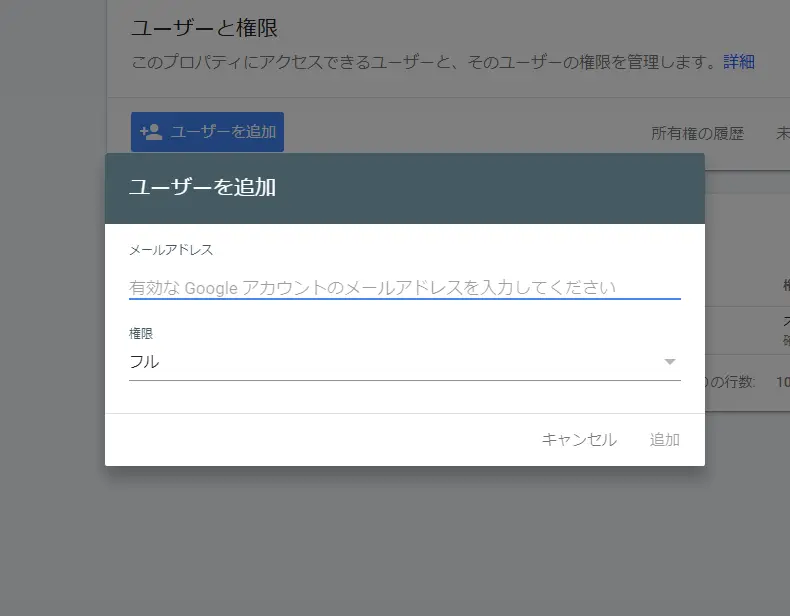 ▲出典:Googleサーチコンソール「リクエストを送信」をクリックすると完了です。
▲出典:Googleサーチコンソール「リクエストを送信」をクリックすると完了です。
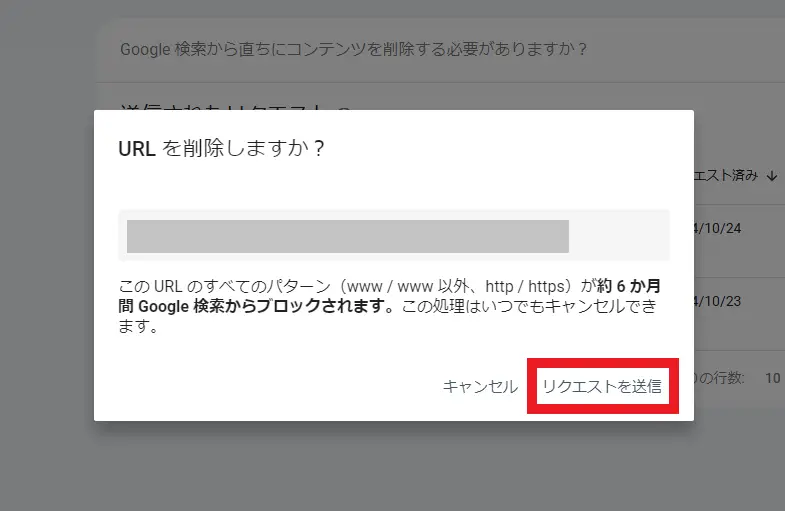 ▲出典:Googleサーチコンソールリクエストはキャンセルもできます。
▲出典:Googleサーチコンソールリクエストはキャンセルもできます。
分析情報を活用してUX改善のヒントを得る
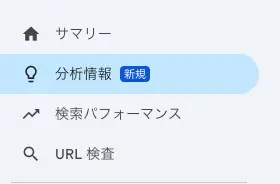 ▲出典:Googleサーチコンソール2025年6月30日にGoogle公式から発表されたメニュー「分析情報」は、WebサイトのパフォーマンスやUXの改善ポイントをチェックできます。『Search Console Insights(ベータ版)』の後継サービスとして統合されたものです。
▲出典:Googleサーチコンソール2025年6月30日にGoogle公式から発表されたメニュー「分析情報」は、WebサイトのパフォーマンスやUXの改善ポイントをチェックできます。『Search Console Insights(ベータ版)』の後継サービスとして統合されたものです。
・クリック数とインプレッション数
・コンテンツのパフォーマンス
・検索クエリ
・上位の国
・詳細なトラフィックソース
これらの情報が見やすく整理されており、ページのリライトなどに役立ちます。
(参考:Search Consoleヘルプ「分析情報レポート」)
GA4と連携してSEO施策の成果を測る
サーチコンソールは「どの検索クエリから訪問されたか」を確認でき、GA4では「訪問後にどう行動したか」を把握できます。両方を連携して使うことで、SEO施策の効果を一気通貫で評価することが可能です。
まず、サーチコンソールで流入キーワードや平均掲載順位を把握し、GA4で滞在時間・直帰率・コンバージョン率といった行動データを確認します。検索順位が高く流入が増えても、滞在時間が短ければ本文改善が必要です。逆に、流入が少なくてもCV率が高いページは、内部リンクを強化して流入を増やすと成果につながりやすくなります。
さらに、GA4の「集客レポート」にはサーチコンソールのデータを取り込む機能があるため、ツールを切り替えずにSEO効果を一元管理できるのも大きなメリットです。
サーチコンソールの運用ポイント
サーチコンソールは、社内で運用体制を整える場合にも、外部に委託する場合にも役立ちます。ここではそれぞれの活用ポイントを紹介します。
社内運用では権限付与と所有権の確認を徹底する
複数人でサーチコンソールを利用する場合は、ユーザー追加と権限付与を正しく設定しましょう。管理者は所有権を持つアカウントで、編集者・閲覧者といった権限を割り振り、誰がどこまで操作できるかを明確にしておくことが大切です。
所有権の確認は、ドメイン登録やGoogleタグマネージャー(GTM)の利用など複数の方法があります。社内の体制や担当者のスキルにあわせて選んでおくことで、スムーズに引き継ぎが可能です。
ビジネスアカウントで運用する
企業の場合、サーチコンソールはできるだけ独自ドメインのビジネスアカウントで運用しましょう。無料のGmailアドレスでも登録できますが、あとから所有権や管理権限の移行がむずかしくなります。
将来的に運用を内製化する場合や、外部と共同で利用する場合でも、ビジネスアカウントで統一しておくと安心です。
外部委託ではアクセス権限を最小限にする
Web制作会社やSEOコンサルなど外部パートナーに依頼する場合は、必要最小限の権限付与を徹底しましょう。基本的には閲覧権限のみで十分であり、管理者権限を渡すのは避けるべきです。
また、契約終了後は必ず権限を削除して管理を社内に戻すフローを作ることが大切です。これによりセキュリティリスクを抑えつつ、外部の専門知識を安心して活用できます。
Webサイトの運用はプロへ依頼しよう
サーチコンソールの設定はWebサイトの運用に欠かせません。しかし、スムーズに設定できるリソースがないときは、専門知識をもつプロへ依頼するのがおすすめです。
ここでは、Webサイトの運用をプロへ依頼するメリットについて解説します。
戦略設計から力になってもらえる
Webサイト運用をプロへ依頼することで、戦略設計からサポートを受けられるメリットがあります。サーチコンソールのデータから把握できる情報をもとに、プロの視点で最適な戦略設計を行ってもらえるのです。
データからユーザーの検索意図をくみ取るには、経験も求められます。SEO対策や集客戦略においてもプロにまかせることで、成果を期待できます。
内製化の支援も受けられる
Webサイト制作のプロは、これまで培った知識を活かして、サイト運用の内製化に向けた支援も行っています。最初はプロに運用を行い、少しずつ社内のメンバーが運用できるようにサポートを受けられるのです。
知識レベルにあわせて段階的に学べることから、ノウハウも蓄積することができます。とくにサーチコンソールの設定や各レポートの見方にはコツがあるため、内製化支援を受けられるのは大きなメリットといえるでしょう。
長期的な運用も依頼できる
Webサイトの運用は長期的な分析・改善が求められます。検索エンジンのアルゴリズムの変化にも対応する必要があるためです。
プロへ運用を依頼することで、必要に応じてコンテンツの追加や改善などサーチコンソールのデータを効率よく活用できます。長期的なサポートを受けることで、効果的なSEO対策も実現することが可能です。
Webマーケティングのご相談はGIGへ
本記事ではGoogleサーチコンソールの導入方法と基本的な使い方を紹介しました。Googleサーチコンソールを使用することで、SEO対策に効果的な施策を打ち出すことができます。Webマーケティングを行ううえで欠かせないツールとなるため、日頃から活用して使い方を学んでいくことをおすすめします。
株式会社GIGは、ナショナルクライアントからスタートアップまで、Webコンサルティング、UI/UXデザイン、システム開発など、DX支援をおこなうデジタルコンサルティング企業です。
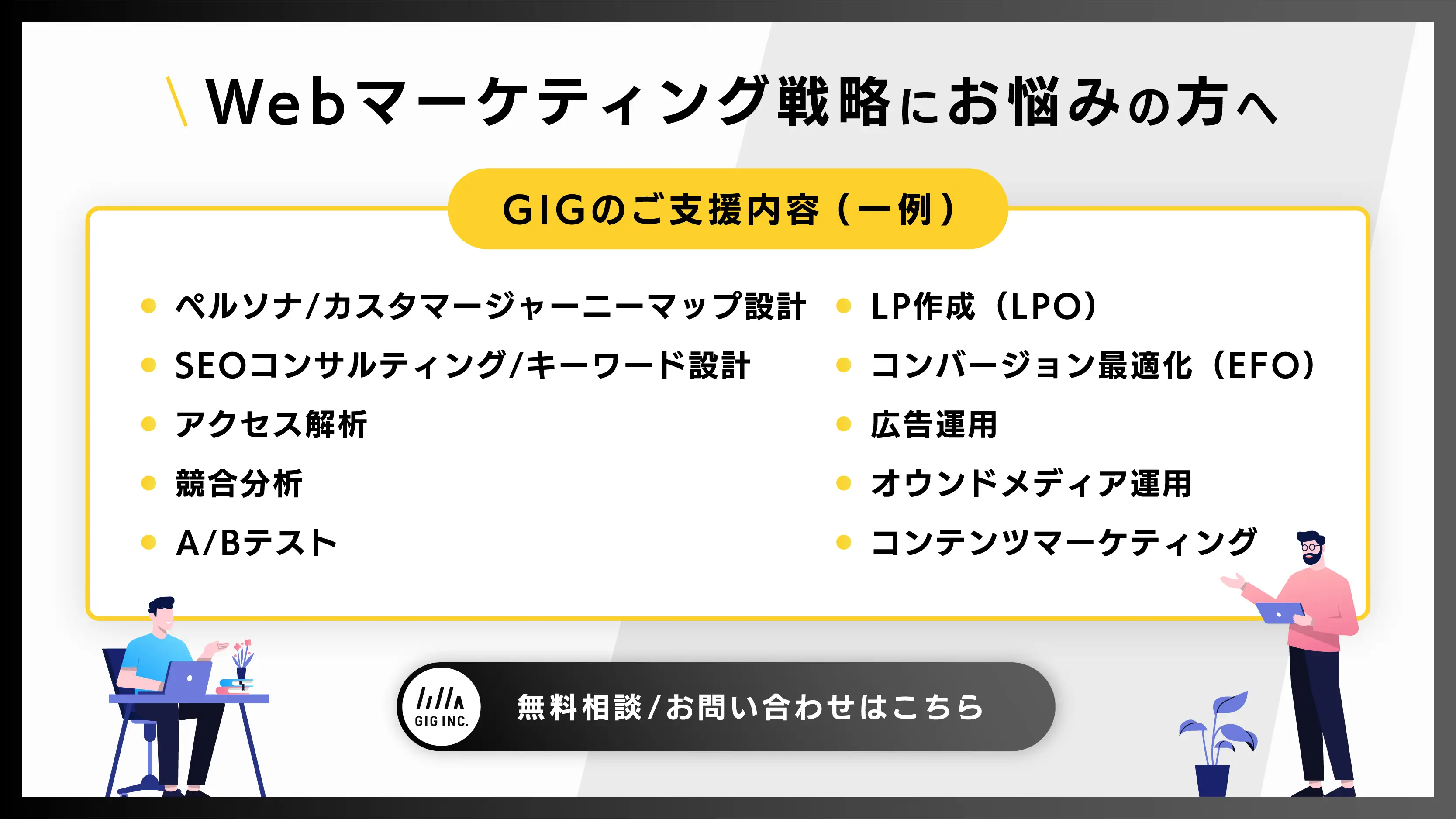 45,000人以上が登録するフリーランス・副業向けマッチングサービス『Workship』や、7,000人以上が登録するデザイナー特化エージェントサービス『クロスデザイナー』、リード獲得に必要な機能を備えたCMS『LeadGrid』、UXコンサルティングサービス『UX Design Lab』などを展開しています。
45,000人以上が登録するフリーランス・副業向けマッチングサービス『Workship』や、7,000人以上が登録するデザイナー特化エージェントサービス『クロスデザイナー』、リード獲得に必要な機能を備えたCMS『LeadGrid』、UXコンサルティングサービス『UX Design Lab』などを展開しています。
Webマーケティングで結果を出したい方は、ぜひ一度お問い合わせください。
■株式会社GIG
お仕事のお問い合わせはこちら
会社紹介資料のダウンロードはこちら
採用応募はこちら(GIG採用サイト)
採用応募はこちら(Wantedly)
WebやDXで困っている方、お気軽にご相談ください

田桐 昂弥(コヤ)
株式会社GIG メディア事業部 編集。1997年2月生まれ。名古屋大学大学院を卒業後、食品メーカーを経てGIGへジョイン。服と音楽と読書が好き。そしてサバ缶に詳しい。