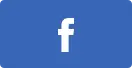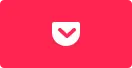Adobe IllustratorでWeb表示に最適化した軽量PDFを書き出す方法|東京のWEB制作会社・ホームページ制作会社|株式会社GIG
BLOG
ブログ
Adobe IllustratorでWeb表示に最適化した軽量PDFを書き出す方法
2024-11-27 制作・開発
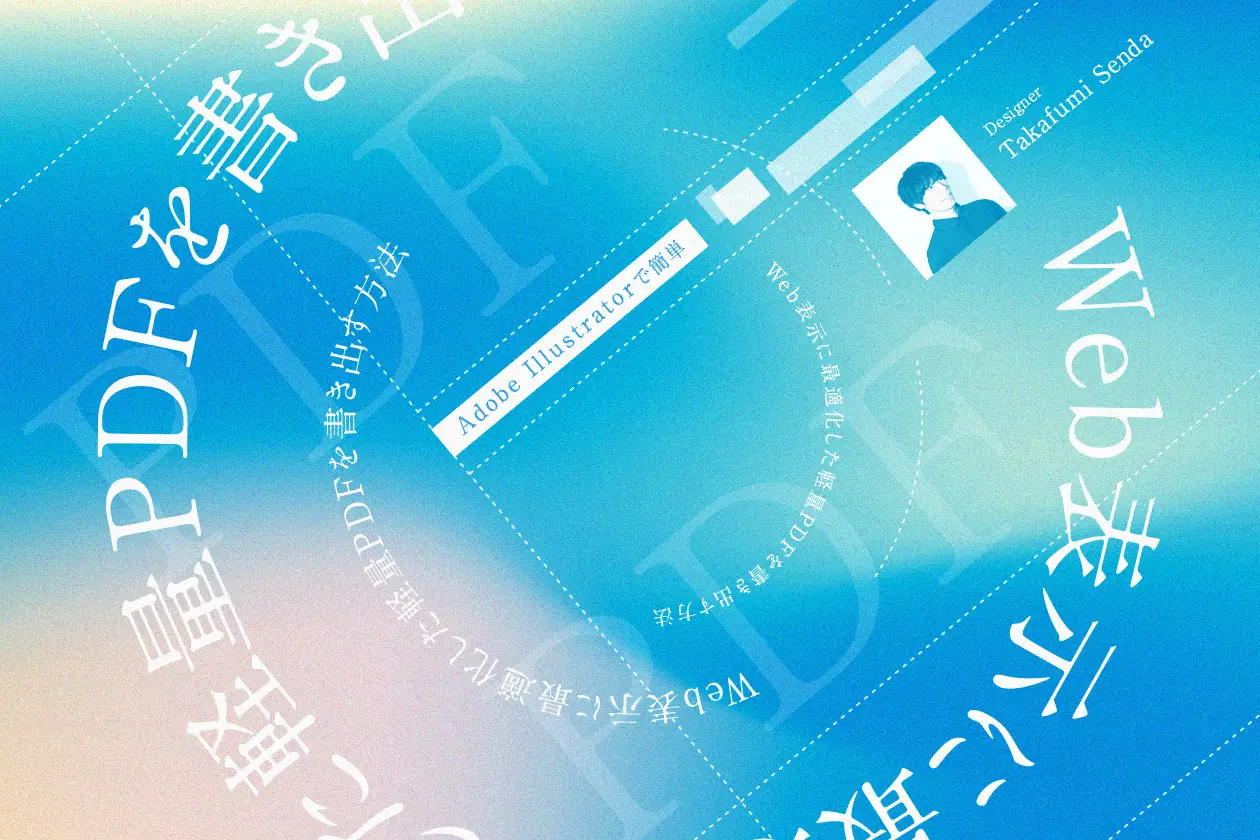
こんにちは!株式会社GIGのクリエイティブ事業部でシニアデザイナーをしています、千田崇史です。
デザイナーとして日々業務を行うなかで、クライアントやチームメンバーから、Webサイト用の軽量なPDFの作り方を聞かれることがよくあります。
ですが、Adobe Illustratorで作成したデザインをそのままPDFで書き出すと、ファイルサイズが大きすぎたり、解像度が高すぎたりして、Webで使用するには不向きな形になってしまうことも少なくありません。
今回は、Adobe Illustratorを使用して、Web表示に最適化された軽量なPDFの書き出し方法を解説します。
大きなファイルサイズが問題となって発生してしまう、長い読み込み時間・ダウンロード時間に悩まされることなく、スムーズな表示ができるPDFの作成を目指しましょう。
はじめに
PDFは、テキスト情報や埋め込まれた画像、レイアウトなどのデザインデータを維持しつつ、プラットフォームに依存せずに共有できる便利なフォーマットです。
しかし、紙媒体向けの高解像度設定のままPDFを書き出してしまうと、Web上で使用するにはデータが重すぎて不便な場合があります。
そこで、Web用に最適化されたPDFを作成する際の重要なポイントと、具体的な書き出し手順を解説していきます。
Web用に最適化されたPDFの重要性
Web用PDFの作成において重要な要素は「ファイルサイズ」と「解像度」です。
Webページで共有する際、重すぎるPDFはダウンロードに時間がかかり、閲覧者のストレスを引き起こします。
とくにモバイル端末からのアクセスが多い現代では、ファイルサイズを適切に管理することが不可欠です。
さらに、解像度が高すぎるPDFは、Webサイトなどのディスプレイで表示した際には見た目の品質に大きく影響を与えないにもかかわらず、データ容量が増加してしまいます。
そのため、Web上で見やすく軽量なPDFをユーザーへ提供するためには、解像度とファイルサイズのバランスを考慮することが重要です。
データが重すぎるPDFの問題点
Web上で重すぎるPDFは、ユーザーに大きなストレスを与えてしまい、問題なく動作しているのか不安を与えてしまったり、ページの離脱による機会損失などの要因になります。
特に、以下が問題点として挙げられます。
読み込み時間・ダウンロード時間の長さ
ファイルが大きいと、ダウンロードや表示に時間がかかり、ユーザーがページを離脱してしまう可能性があります。
データ通信量の消費
特にスマートフォンなどのモバイル環境では、通信容量に制限があったり、電波状況によって通信速度が安定しない場合もあるため、大きなファイルはユーザーに負担をかけます。
検索エンジン最適化(SEO)への影響
PDFがページの主要なコンテンツとして重すぎると、Googleなどの検索エンジンがそのページをクロールしにくくなり、SEOパフォーマンスが低下する可能性があります。
これらの問題を回避するためにも、適切なサイズと品質でPDFを書き出すことが不可欠です。
Adobe IllustratorでのPDF書き出し前に知っておくべきポイント
Adobe Illustratorを使ってWebに最適化されたPDFを書き出すには、いくつかの重要なポイントを押さえておく必要があります。
これらのポイントをクリアすることで、過剰なデータ量や不要な画質低下を避けながら、Webで使いやすいファイルを作成することができます。
Web用PDFに必要なファイルサイズと解像度
一般的に、Web用のPDFでは72dpiから144dpiの解像度が適しています。
近年ではRetinaディスプレイが一般的でもあるため、倍解像度の144dpiだと綺麗に仕上がるでしょう。
さらに解像度を上げて保存することも可能ですが、ディスプレイ上で表示できる解像度には限度がありますので、Web表示では極端に高い解像度にする必要は基本的にありません。
ファイルサイズに関しては、PDFの内容に依存しますが、15MB以内を目指すと、多くのWebサイトで扱いやすくなります。
画像化して結合するという誤った書き出し方法について
Web用に最適化されたPDFを書き出す際によくある誤解の一つが、「PDF全体を画像として書き出し、結合する」方法です。
この手法は、画像品質が劣化するリスクが高く、データが膨大になりやすいという問題点があります。
特に、テキストが画像化されると、文字の可読性が損なわれ、拡大時にぼやけることがあります。
さらに、検索エンジンがテキスト内容を認識しにくくなり、SEOの観点からも不利です。
PDFの軽量化を図る際は、このような方法を避け、適切な圧縮設定を適用して書き出すことが大切です。
Webに最適化されたPDFの書き出し手順(Illustrator)
ここからは、Adobe IllustratorでWebに最適化されたPDFを書き出す手順を、A4サイズ縦中綴じ冊子のサンプルを使用して解説していきます。
※特段指定がない場合におすすめする書き出し設定となります。制約等による指定がある場合はその指示に従ってください。
※本記事で紹介する方法は、テキストをコピーペーストできる状態(アウトライン化しない状態)で保存する方法をご紹介しております。
※Illustrator 2025のバージョンを使用して解説しています。
1. Illustratorファイルを複製してバックアップ
何かあった時に編集前の状態に戻れるよう、念の為Illustratorデータを複製して別フォルダにバックアップしておきます。
2. 上部メニュー「ファイル」→「別名で保存」を選択。
3. ファイル形式「Adobe PDF」を選択。
4. 右下の「保存」を選択
5. 各タブメニューの内容を以下のように設定。
一般
「Illustratorの編集機能を保持」のチェックを外す。
圧縮
・カラー画像
・ダウンサンプル(バイキュービック法)200ppi(次の解像度を超える場合 200ppi)
・圧縮:自動(JPEG)
・画質:高
・グレースケール画像
・ダウンサンプル(バイキュービック法)200ppi(次の解像度を超える場合 300ppi)
・圧縮:自動(JPEG)
・画質:高
・白黒画像
・ダウンサンプル(バイキュービック法)300ppi(次の解像度を超える場合 450ppi
・圧縮:CCITT Group 4
トンボと裁ち落とし
初期設定のままでOK
出力
初期設定のままでOK
詳細
初期設定のままでOK
セキュリティ
初期設定のままでOK
6. 右下「PDFを保存」を選択
7. 添付のようなアラートが出るが、問題無いので「OK」を選択
8. 書き出し完了
PDFデータの書き出しが完了しているはずなので、問題なく出力されているか確認します。
まとめ
今回は、Adobe Illustratorを使ってWeb表示に最適化された軽量なPDFを書き出す手順を紹介しました。
正しい設定を行うことで、データサイズを軽量化でき、ユーザーにとってもストレスの少ないPDFを提供できます。
Web用PDFの作成は、最適なファイルサイズと解像度を維持することがポイントです。是非この記事を参考に、軽量なPDFを作成してみてください。
GIGでは今回ご紹介させていただいたノウハウのように、Web以外にも会社案内資料制作など、幅広く承っております。
印刷媒体のみならず、Webでの利用を想定したデザインに仕上げることも可能ですので、ぜひお気軽にご相談ください。
PDFの最適化や軽量化はもちろん、企業イメージに合ったデザインや、閲覧者にとって使いやすいユーザーフレンドリーなレイアウトなど、細部にこだわった高品質な資料制作をお手伝いいたします。
Webと印刷の両方でご活用いただける、効果的なデザインをご提案いたしますので、ぜひ一度ご連絡ください。
■株式会社GIG
お問い合わせはこちら
採用応募はこちら(GIG採用サイト)
採用応募はこちら(Wantedly)
採用応募はこちら(Green)
WebやDXの課題、無料コンサル受付中!

千田 崇史
大学時代はメディアデザインを学ぶ傍ら、デザイン制作会社でアルバイトをして下積みの経験を積む。その後、印刷会社とWeb制作会社にて、主にWebデザイン・写真・動画・チラシ・名刺など、幅広い媒体のデザイン制作を経験した後、2021年10月 GIGにジョイン。現在はクリエイティブ事業部のデザイナーとして、クライアントワークを行なっている。